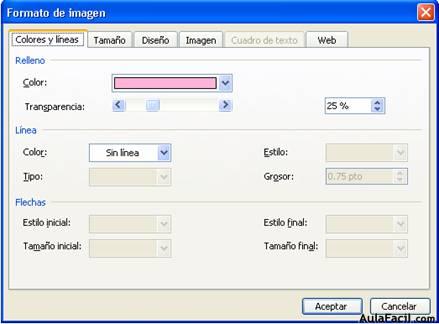Aplicando Relleno a las Imágenes
Cuando hemos insertado imágenes en nuestro documento, podríamos necesitar hacerles algún tipo de modificación para que reflejen de mejor manera lo que queremos complementar o ilustrar con el texto. Para ello podemos rellenar los espacios en blanco que las imágenes puedan tener. Estos espacios pueden complementarse simplemente con un color, diferentes efectos o con otra imagen de fondo. En la presente lección aprenderemos a aplicar colores o efectos de relleno a una imagen.
Para ello utilizaremos el cuadro de diálogo FORMATO DE IMAGEN, el cual, como lo vimos en la lección anterior, podemos accederlo a través del menú contextual que se nos despliega si hacemos clic derecho sobre la imagen y luego seleccionando FORMATO DE IMAGEN, o desde el menú FORMATO, la opción IMAGEN.
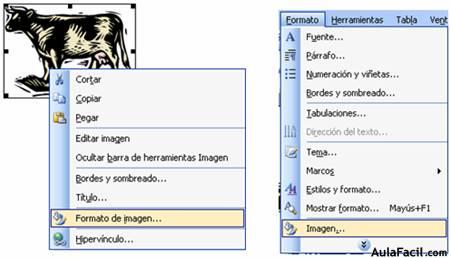
Aquí seleccionamos la ficha COLORES Y LINEAS: nos permite cambiar el color de relleno de un objeto; en el caso de una imagen prediseñada, el relleno será todos aquellos sectores de la imagen que no tenga color.
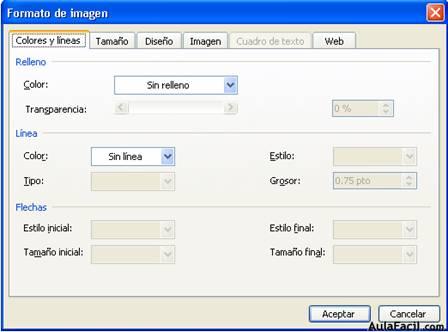
En la imagen anterior podemos ver los componentes del cuadro de diálogo. Sin embargo, actualmente solamente utilizaremos la sección de RELLENO.
Para aplicar un relleno a una imagen en el cuadro de lista COLOR seleccionamos un color de la paleta, y luego presionamos la tecla ACEPTAR.

En la paleta de colores existen dos botones adicionales: el primero es MÁS COLORES, el cual nos permite elegir de entre otros colores o construir el nuestro propio y personalizado. La otra opción es EFECTOS DE RELLENO, el cual nos desplegará otro cuadro de dialogo el cual nos ofrece más opciones de relleno.
Si presionamos el botón MÁS COLORES se nos muestra un cuadro de dialogo con dos fichas. La primera es ESTÁNDAR, en la cual podemos elegir colores de una paleta aun más grande, y la segunda es PERSONALIZADO, en el cual podemos construir nuestro propio color desplazando el Mouse y haciendo clic en el lugar donde se encuentra el color que nosotros deseamos. Al finalizar cualquiera de las dos opciones presionamos aceptar y el color elegido se aplicará como relleno en la imagen.
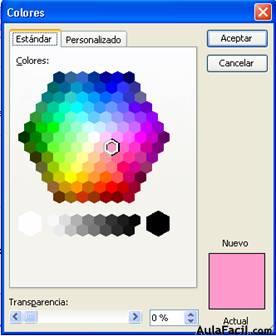
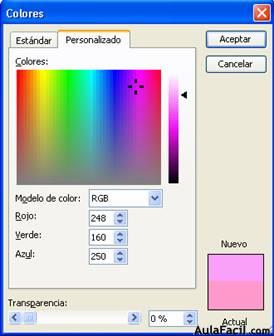
El otro botón EFECTOS DE RELLENO nos proporciona opciones para poder aplicar diferentes tipos de relleno a nuestras imágenes. Al hacer clic sobre este botón se nos desplegará otro cuadro de diálogo con 4 fichas que son los cuatro tipos de efectos de relleno que podemos aplicar.
La primera opción es el DEGRADADO, el cual nos brinda un efecto de relleno en el cual se combinan dos colores que nosotros seleccionamos, y en el cual se van degradando los colores en la dirección y variantes que nosotros seleccionemos.
En nuestro ejemplo hemos seleccionado dos colores, el rosado que ya teníamos y un celeste como COLOR 2, no hemos aplicado transparencia a ninguno de los dos colores y en cuando a las variantes y estilos de sombreado seleccionamos vertical y de izquierda a derecha.
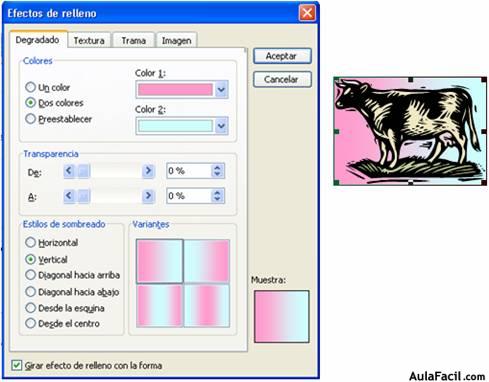
Este Efecto también lo podemos aplicar con un solo color o con colores y efectos preestablecidos; esto lo seleccionamos en la sección de colores.
El siguiente efecto de relleno son las TEXTURAS, que son formas ya predeterminadas y que simulan la textura de diversos objetos. En nuestro ejemplo seleccionamos una textura que simula el aspecto de un tejido de henequén.
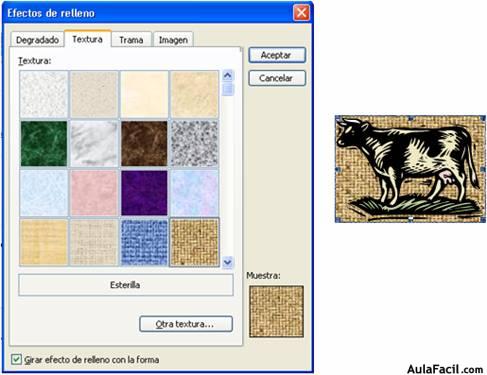
El tercer efecto de relleno son las TRAMAS, el cual nos permite combinar un color de fondo si así lo deseamos con un patrón de líneas o puntos que acompañan al relleno. En el ejemplo hemos construido o simulado el estampado de un mantel, como relleno para nuestra imagen.
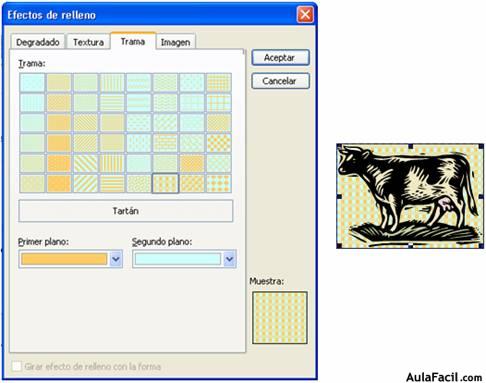
Finalmente el último efecto de relleno IMAGEN consiste en utilizar otra imagen como relleno de otra, para eso necesitamos tener en un archivo de imagen aquella que deseamos utilizar como relleno, y tendremos que buscar entre nuestras carpetas hasta encontrarla, para que se nos despliegue el navegador que nos permitirá buscar y encontrar la imagen debemos hacer clic sobre el botón SELECCIONAR IMAGEN, y una vista previa de esta; cuando la hayamos seleccionado aparecerá en el cuadro central del cuadro de texto, junto con el nombre del archivo en la parte baja de este.
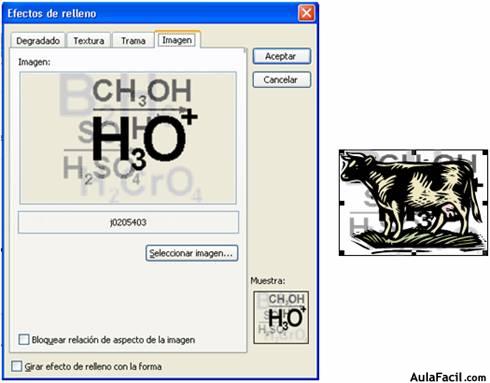
Cuando acabamos de configurar el efecto de relleno que deseamos hacemos clic en el botón ACEPTAR, y luego volveremos al cuadro de diálogo de COLORES Y LINEAS, donde aparecerá también una vista previa en miniatura del efecto configurado.
Esta sección también nos permite definir niveles de TRANSPARENCIA para el color o efecto de relleno que estemos aplicando a la imagen, para eso tiene una barra de nivel en el que haciendo clic en el nivel deseado o arrastrando el indicador podemos llegar al porcentaje de transparencia que deseemos, o sino digitamos un valor específico en el cuadro de texto de la derecha. Esto hará que el color o Efecto que hemos seleccionado se aplique de una forma más tenue.