Opciones de Barra Formato
Las opciones de formato de las letras, se encuentran directamente disponibles desde la Barra de formato en la parte superior de la pantalla. Recuerde que si en algún momento en su pantalla no aparece una Barra puede activarla pulsando Ver y Barras de Herramientas.
| 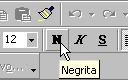 |
| 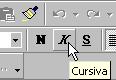 |
| 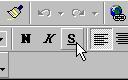 |
|  |
| 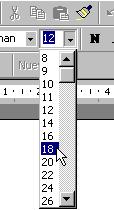 |
Una forma de mejorar la estética de nuestros escritos es una adecuada selección del tipo de letra. El tipo de letra dependerá del tipo de texto y de la imagen que queremos darle al documento. Tenemos letras clásicas, modernas, serias e informales. Es conveniente que el documento guarde un cierto estilo. Es decir debemos mantener unos ciertos formatos a lo largo del texto.
Desde la Barra de formato accedemos también directamente a los distintos tipos de letras o Fuentes disponibles. Lo normal es utilizar en un texto unos pocos tipos de letras manteniendo una cierta coherencia formal. A la derecha se muestra un texto en Times New Roman.
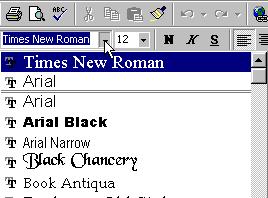 |  |
Otra opción que tenemos directamente disponible en la Barra de formato, es la de resaltar. En algunos documentos, especialmente en documentos de trabajo suele ser interesante señalar las ideas, cifras o mensajes claves.
| 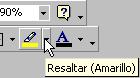 |
Resaltaremos la parte de nuestro texto donde pone "la determinación de las metas a alcanzar"

[Objeto Flash Eliminado]
