Combinación de Correspondencia - Finalizando la Combinación de Correspondencia
Estamos ya finalizando con el proceso de combinación de correspondencia, y ahora veremos lo que hemos venido diciendo a lo largo del proceso, combinar la información de la lista de destinatarios con el documento maestro. En esta lección veremos las opciones que tenemos para finalizar la combinación de la correspondencia.
Lo que debemos hacer para avanzar en el proceso es continuar con el paso No 5 del asistente de Combinación de correspondencia. Al hacer clic en el link siguiente automáticamente los campos de combinación que insertamos en la lección anterior serán llenados con el primer registro de la base de datos que hayamos seleccionado o creado. Y nos permitirá tener una vista preliminar de cómo se ve nuestra documento combinado con el primer destinatario de la lista.
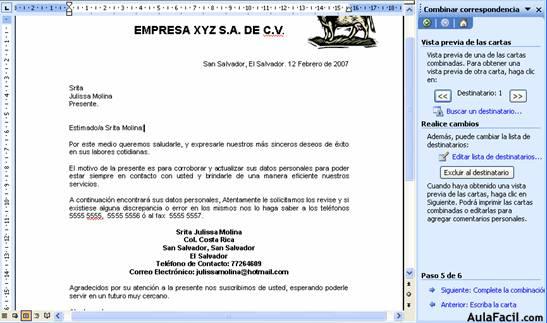
Podemos además ver nuestro documento combinado con el resto de los registros de nuestra lista de destinatarios, ya que en la parte superior del panel de tareas existen dos flechas (una hacia la derecha y otra hacia la izquierda), que nos permitirán ir avanzando a través de la lista final de destinatarios que estemos utilizando (con el orden y filtrado que hayamos realizado). Observamos también entre las flechas el número correlativo en la lista final de destinatarios que estamos utilizado, que ocupa el registro que actualmente se muestra combinado en el documento.
Esta vista preliminar de la combinación nos puede servir para observar posibles cambios a realizar a una carta combinada específica, ya sea por un dato erróneo, o un dato que falte y luego haya que arreglar, etc.
También en este paso del asistente tenemos la oportunidad de buscar un registro específico para ver como este se ve combinado en nuestro documento. Para ello se nos activa también en la parte superior del Panel de tareas el link BUSCAR DESTINARIO. El cual nos abrirá el cuadro de diálogo BUSCAR ENTRADA, en el cual podemos digitar una referencia del registro que deseamos buscar y ver combinada preliminarmente con nuestro documento. En este cuadro de diálogo podemos seleccionar si lo deseamos un campo específico de la base de datos donde se buscará la referencia digitada. A continuación vemos un ejemplo de una búsqueda de un destinatario, y podemos observar como la información de combinación el documento cambia si al presionar el botón BUSCAR SIGUIENTE encuentra un destinatario con la información proporcionada.
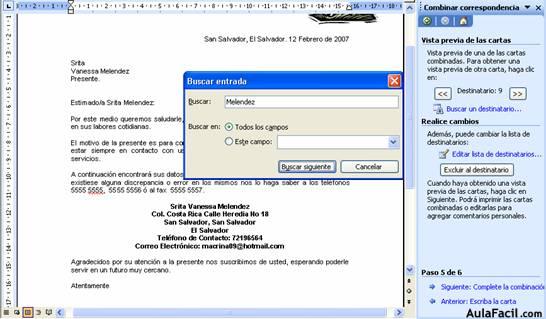
Por otro lado, también en esta parte del proceso el asistente nos vuelve a dar oportunidad de editar u ordenar y filtrar los datos para la combinación al activar el link EDITAR LISTA DE DESTINATARIOS. Al dar clic sobre este link se nos abrirá una ventana de base de datos con y podremos excluir destinatarios, filtrarlos, ordenarlos etc. y aplicar todo lo que vimos en la lección No 36 de este curso.
El botón EXCLUIR DESTINATARIO hará que el destinatario que vemos actualmente combinado en el documento sea quitado de la lista seleccionada de combinación y ese número correlativo de registro en la lista ya no se combinará. En otras palabras, en el cuadro de base de datos a ese registro se le quitará el cheque de confirmación o selección como destinatario para la combinación.

Cuando hemos revisado y observado preliminarmente las cartas combinadas, y si hemos hecho una nueva edición de la lista de destinatarios, ahora nos corresponde avanzar al último paso del asistente de combinación de correspondencia, el cual es COMPLETE LA COMBINACIÓN. En este último paso podemos ahora elegir como deseamos hacer la combinación. Pueda ser que deseemos crear un documento con las cartas combinadas, donde podamos editar individualmente cada una de las cartas, guardarlas y posteriormente mandarla a imprimir. La otra opción en mandarlas directamente a imprimir y que la combinación se haga en la impresión.
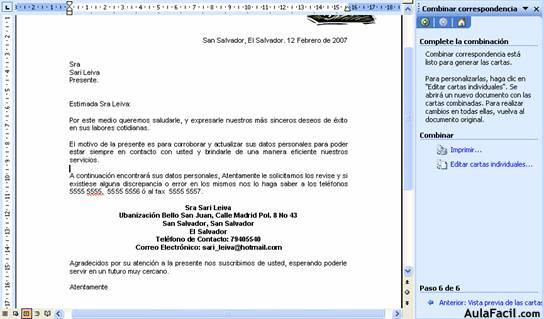
Para efectos de nuestro ejemplo seleccionaremos el la opción EDITAR CARTAS INDIVIDUALES, la cual creará un documento nuevo de Word con las cartas combinadas. Al hacer clic sobre este link se nos desplegará un pequeño cuadro de diálogo que nos preguntará cuáles de los registros deseamos combinar. Podemos combinarlos todos los de la listas final (es decir ya filtrados ó seleccionados manualmente), Podemos también combinar y crear un documento combinado solamente del registro ó destinatario actual, La otra opción es combinar una rango determinado de destinatarios a combinar, esta opción es muy útil si la cantidad de registros que podemos combinar es muy grande y deseamos por facilidad de manejo del archivo que se creará hacer varias veces este proceso y crear varios archivos con distintos destinatarios combinados, por ejemplo crear varios archivos de 20 destinatarios cada uno. Aquí tendremos que escribir los números correlativos de los destinatarios que deseamos combinar.

Para el presente ejemplo seleccionamos la opción TODOS. El resultado es un documento nuevo con las cartas combinadas para los registros que cumplían con los criterios del filtro puesto.
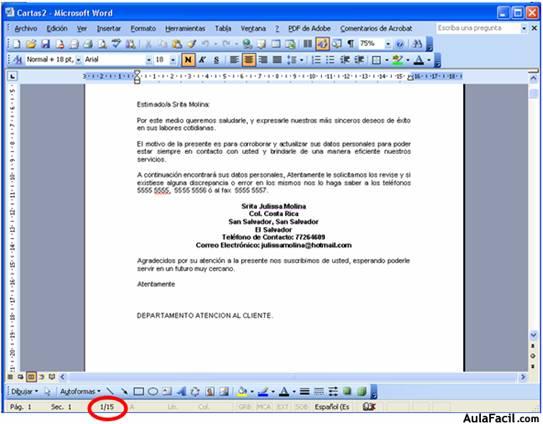
Para nuestro ejemplo las cartas generadas y combinadas fueron 15, ahora podemos proceder a editar una por una, ó podemos mandarlas a imprimir por rangos o todas a la vez. También este nuevo archivo creado podemos guardarlo para usos posteriores si es necesario o como un respaldo de la correspondencia enviada.
El archivo maestro al cual asociamos una base de datos e insertamos campos de combinación, podemos guardarlo, y este información quedará así guardada junto al archivo, ya que puede volvernos a servir en un futuro para generar mas cartas. o incluso podemos ahora modificar nuevamente el filtrado y generar mas cartas.
