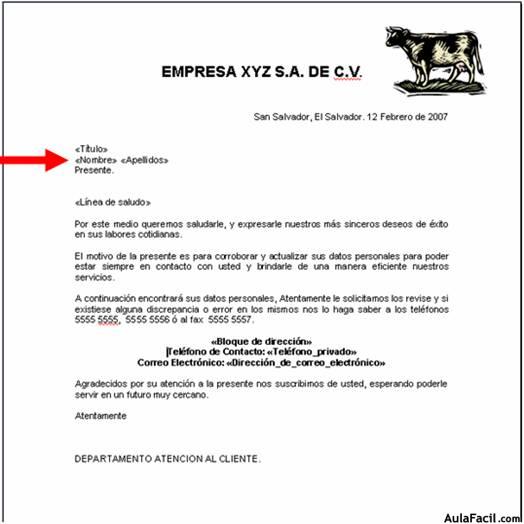Combinación de Correspondencia - Insertando Campos de Combinación al Documento Maestro
Ahora que ya creamos ó seleccionamos una lista de direcciones, y ya anteriormente habíamos creado el documento maestro que deseamos continuar, lo que debemos hacer ahora es insertar los campos de la lista de direcciones que deseamos se combinen con el documento maestro.
- En el Paso No 3 del Asistente de combinación de correspondencia presionamos ahora el Link SIGUIENTE.

- En el paso No 4 del Asistente de combinación de correspondencia podremos elegir cual o cuales campos de la base de datos que hemos seleccionado para combinar nuestro documento deseamos insertar y en que posición del documento lo deseamos hacer. Cuando creamos nuestro documento maestro escribimos la parte del documento que estará fija o estática, es decir que no cambiará, ahora debemos colocar la parte del documento que irá cambiando para que vaya dirigido a una persona específica. Para ello Word nos permite agregar campos individuales o grupos de campos para hacer esta labor más rápido. El primer grupo de campos que aparece en la lista es BLOQUE DE DIRECCIONES. En este bloque están asociados todos los campos que pueden servir para colocar la información de dirección o envió de una correspondencia a una persona específica, es decir se incluye El título, Nombre, Apellido, dirección, ciudad, estado y código postal. Estos son los datos que se incluirán si existen en nuestra lista de direcciones.
En el ejemplo que estamos desarrollando, debemos colocar esta información como parte del cuerpo de la carta, ya que deseamos actualizar la información de contacto sobre los clientes de la empresa, por eso los enviaremos en la carta como los tenemos para que cada cliente los revise y nos haga saber si han existido cambios.
Para insertar el bloque de direcciones, colocamos el punto de inserción en el lugar donde deseamos que aparezcan los datos de cada destinatario en la carta y luego presionamos el link BLOQUE DE DIRECCIONES.

- Cuando demos clic sobre el link BLOQUE DE DIRECCIONES, nos aparecerá un cuadro de diálogo donde podremos configurar los datos a incluir en el bloque de direcciones. Podemos elegir los datos que deseamos incluir con el nombre. De igual manera por medio de cuadros de verificación podemos indicar si deseamos incluir otros datos como nombre de la organización, la inclusión de la dirección postal y darle formato a la dirección en función del país o región de destino.
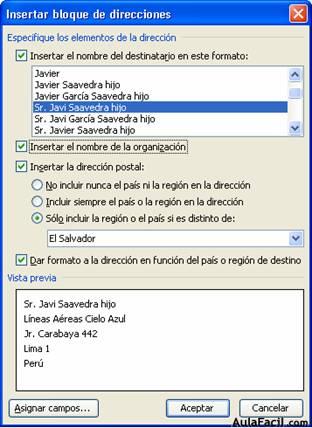
Cuando hayamos hecho todos los ajustes necesarios, presionamos el botón ACEPTAR.
- A continuación el bloque de direcciones se habrá agregado al documento de combinación. Veamos como se observa la marca colocada en el documento.
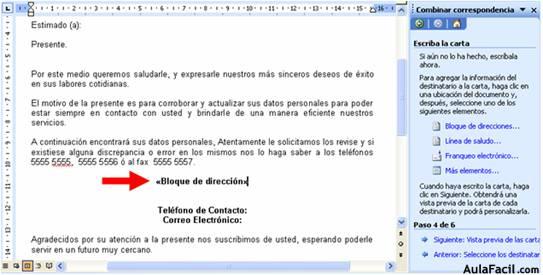
- Veamos ahora como crear una línea de saludo para la carta, esta es la segunda opción que nos aparece en el panel de tareas. Nos desplazamos hacia el lugar donde deseamos que se coloque la línea de saludo, hacemos clic para mover el punto de inserción en ese lugar y posteriormente hacemos clic en la opción LÍNEA DE SALUDO, del panel de Tareas.

- Se nos desplegará el cuadro de diálogo mostrado, que nos permitirá crear y personalizar la línea de saludo. Lo primero que podemos modificar es la palabra de inicio del saludo, podemos elegir entre las opciones de la lista. En nuestro ejemplo seleccionaremos ESTIMADO. Podemos también modificar la forma en que deseamos que aparezca el nombre de la persona a quien le enviaremos la carta, podremos también elegir entre los distintos modos incluidos en la lista. Otra opción importante es si deseamos colocar los dos puntos (:) al final del saludo. Posteriormente configuramos también cual será la línea de saludo en caso de que existan campos vacíos o no validos para en la base de datos, se incluirá en ese caso A QUIEN CORRESPONDA:

- Cuando hemos creado la línea de saludo a nuestro conveniencia hacemos clic en el botón ACEPTAR, y la línea de saludo habrá sido incluida en el documento de combinación.

- Veamos ahora como añadir campos individuales a un documento de combinación. Para ello siempre debemos colocar el punto de inserción en el lugar en el que deseamos colocar el campo de combinación, posteriormente hacemos clic en el link MAS ELEMENTOS. Para nuestro ejemplo utilizaremos campos de combinación sustituyendo la palabra Estimado (a): de la carta cambiándola por el campo titulo, en la línea inferior colocaremos el Nombre y el apellido. Posteriormente en el cuerpo de la carta después del bloque de dirección incluiremos el número de teléfono y dirección de correo electrónico. Todos estos datos se encuentran en la lista de direcciones que estamos utilizando.
- Cuando presionamos el link MÁS ELEMENTOS, se nos desplegara un cuadro de diálogo en el que se nos mostraran todos los campos disponibles en la lista de direcciones. Aquí podemos seleccionar cual es que deseamos colocar en la posición actual del punto de inserción. Para colocar un campo específico lo seleccionamos de la lista y hacemos clic sobre el botón INSERTAR. Inmediatamente podremos ver como la marca del nuevo campo combinado se habrá colocado en el documento.

- Presionamos cerrar y repetimos el paso anterior todas las veces que sea necesario hasta terminar de agregar todos los campos que nos hacen falta en el documento. Debemos tener cuidado cuando insertemos dos campos de combinación que estén seguidos en una misma línea de dejar un espacio en blanco entre ellos, ya que si no lo hacemos cuando se efectué la combinación estos estarán unidos y se verán como que fuese una sola palabra cuando no lo son. Un ejemplo de esto lo marcamos lo indicamos con la flecha roja en la siguiente imagen.
- Para finalizar este paso podemos hacer los ajustes al formato del texto de los campos que van a ser combinados. Es decir podemos aplicar negrita, subrayado, cursiva, tamaños de fuente, etc. a los campos de combinación y cuando esta se efectué esta información se mostrará con el formato que le hayamos indicado.