Combinación de Correspondencia - Creando Documento Maestro
Como vimos en la lección anterior, el documento o carta maestra será el al cual se le insertarán los campos combinados provenientes de nuestra lista de direcciones, y es este el que contiene la información que deseamos transmitir a los destinatarios de la correspondencia. Es por ello que debemos dedicar especial cuidado en su redacción y contenido.
El contenido que se quedará estático luego de la combinación, ó documento maestro, puede ser creado antes o después de iniciado el proceso de combinar correspondencia. Para el ejemplo que desarrollaremos, utilizaremos una carta previamente creada. Actualmente la mostramos con espacios vacíos, sin embargo posteriormente estos espacios se llenarán con los campos que Irán cambiando cuando se realice la combinación.

El primer paso para realizar una combinación de correspondencia será abrir el asistente de COMBINACIÓN DE CORRESPONDENCIA, para ello nos vamos al menú HERRAMIENTAS, seleccionamos CARTAS Y CORRESPONDENCIA y en el submenú seleccionamos COMBINAR CORRESPONDENCIA.

El Asistente se desplegará y, en el paso No1 aparecerá el titulo SELECCIONE EL TIPO DE DOCUMENTO, y nos hará la primera pregunta: ¿EN QUE TIPO DE DOCUMENTO ESTA TRABAJANDO? Y nos dará cinco opciones para escoger:
CARTAS: Esta opción nos servirá para enviar una misma carta a distintos destinatarios, personalizándola, debido a que se incluirán datos propios o particulares de cada uno de ellos.
MENSAJE DE CORREO ELECTRÓNICO: Esta opción la utilizaremos para enviar un mensaje personalizado a un grupo de personas.
SOBRES: Utilizaremos esta opción cuando deseemos imprimir directamente en un sobre los datos de cada una de las personas de un grupo a las que enviaremos correspondencia.
ETIQUETAS: Esta opción nos sirve para crear etiquetas o viñetas individuales para los distintos miembros de un grupo de personas.
LISTA DE DIRECCIONES: Con esta opción podemos crear un solo documento en donde en formo de directorio telefónico o de direcciones, se colocaran los datos de las personas que se encuentren o seleccionemos en el archivo de origen de datos.
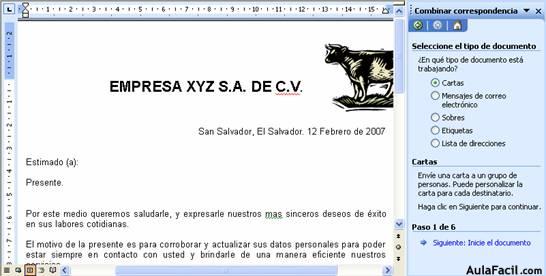
Para nuestro ejemplo crearemos una carta por lo que seleccionaremos la opción CARTA, y posteriormente presionamos el Link en la parte baja del panel SIGUIENTE, notemos como a la par de siguiente, este link nos ofrece información acerca del siguiente paso del asistente.
El paso No 2 del Asistente consiste en indicar cual documento o archivo nos servirá como documento maestro. El titulo de este paso es: SELECCIONE EL DOCUMENTO INICIAL, para determinar esto nos hace la siguiente pregunta: ¿COMO DESEA CONFIGURAR LAS CARTAS? y como posibles respuestas nos ofrece tres opciones:

UTILIZAR EL DOCUMENTO ACTUAL: Con esta opción le indicaremos al asistente que deseamos iniciar la combinación de correspondencia utilizando como documento maestro en el que estamos trabajando actualmente. Si seleccionamos esta opción podemos pasar al siguiente paso haciendo clic e el link del final del panel.
EMPEZAR A PARTIR DE UNA PLANTILLA: Esta opción nos permitirá iniciar la combinación de correspondencia a partir de una planilla de Word. Para elegir una plantilla, se nos desplegará en la parte central del panel de tareas el link, . Al hacer clic sobre este el se nos abrirá una ventana de exploración en la cual podremos buscar una plantilla de las que tiene Word como predeterminadas o una previamente creada por nosotros. A continuación mostramos la ventana de exploración de plantillas que se nos desplegará.
. Al hacer clic sobre este el se nos abrirá una ventana de exploración en la cual podremos buscar una plantilla de las que tiene Word como predeterminadas o una previamente creada por nosotros. A continuación mostramos la ventana de exploración de plantillas que se nos desplegará.
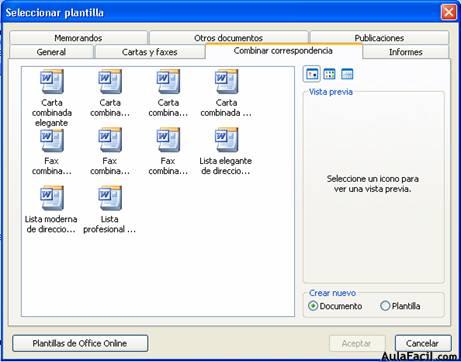
EMPEZAR A PATIR DE UN DOCUMENTO: Finalmente con esta opción podremos iniciar la combinación a partir de un documento que sirvió recientemente como documento maestro en una combinación de correspondencia. Es por esta razón que en la parte central del panel de tareas se nos desplegará una pequeña ventana con una lista de los archivos de combinación de correspondencia previamente creados, para que podamos elegir entre alguno de ellos. Cuando lo seleccionamos damos clic en el botón ABRIR.

Debemos notar que cuando hayamos configurado el documento que deseamos utilizar para realizar la combinación presionaremos el botón siguiente, Sin embargo si por alguna razón deseamos regresar al paso anterior porque no es una carta la que deseamos combinar sino otro tipo de documento de los que aparecían en la lista del paso 1 del asistente, podremos hacerlo ya que junto con el link siguiente, ahora aparece el link previo, que también tiene una orientación sobre el paso previo del asistente.
