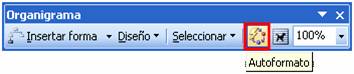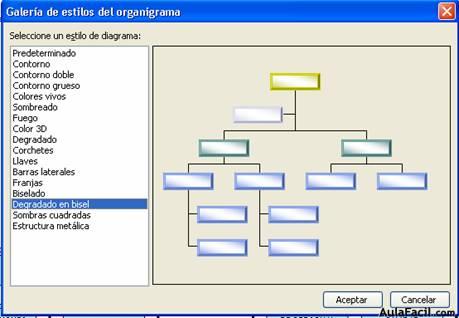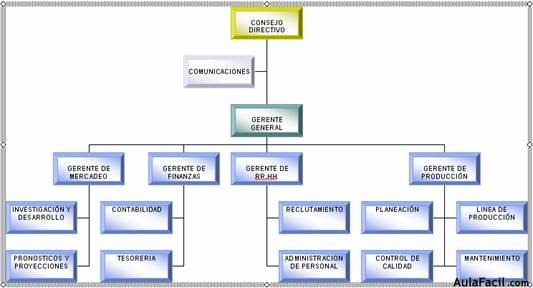Elaborando Organigramas
Los organigramas nos permiten representar la jerarquía de una organización o una estructura piramidal, ya sea para demostrar la autoridad en una organización o para demostrar cuales son los problemas o beneficios principales y cuales son los segmentos o subproblemas que los causan.
Para insertar y crear un organigrama:
- Nos vamos al menú INSERTAR, buscamos IMAGEN y en este submenú seleccionamos ORGANIGRAMA.
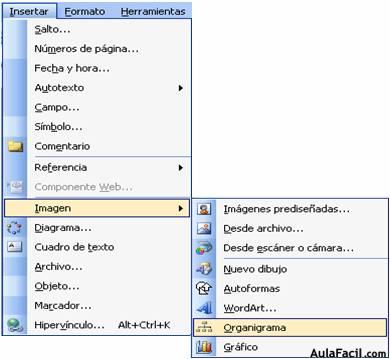
- Automáticamente se nos desplegará en el documento un esquema de organigrama, junto con una barra de herramientas que nos ayudará a crear y personalizar nuestro organigrama.
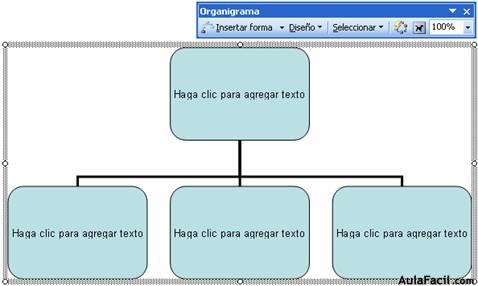
- Para empezar a ingresar los datos o los nombres de la jerarquía de la organización simplemente vamos dando clic sobre cada cuadro, y automáticamente el punto de inserción se colocará para que agreguemos el texto. Al momento de agregar el texto podemos utilizar todas las opciones de formato de texto (tipo de fuente, color, tamaño, negrita, subrayado, etc.)

- Podemos agregar un nivel subordinado a este. En este caso aprovecharemos los cuadros que ya teníamos como predeterminados.
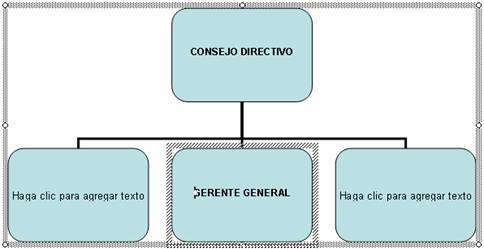
- Como ese será el único cargo subordinado al primero, ahora debemos eliminar los cargos del mismo nivel. Para ello hacemos clic sobre el borde del cuadro que deseamos eliminar, y presionamos la tecla SUPRIMIR. O si no damos clic derecho sobre sobre el borde del cuadro a eliminar y en el menú contextual seleccionamos ELIMINAR.
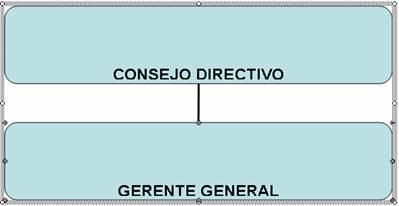
- Ahora agregamos los cargos subordinados a este segundo nivel. Para agregar un cargo subordinado seleccionamos el cargo al cual le queremos agregar subordinados y luego buscamos en la barra de herramientas ORGANIGRAMA el botón INSERTAR FORMA, aquí tendremos otras opciones. Buscamos SUBORDINADO.
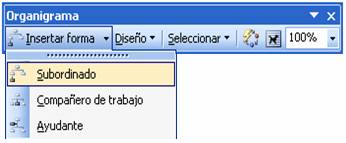
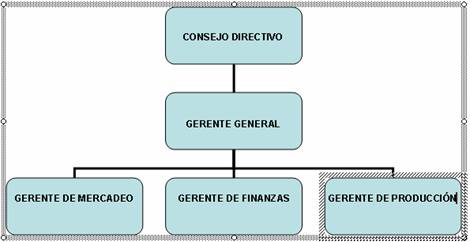
- Para agregar un compañero de trabajo, seleccionamos cargo al cual deseamos agregar un compañero. Y luego en la barra de herramientas ORGANIGRAMA y en el botón INSERTAR FORMA, seleccionamos la opción COMPAÑERO DE TRABAJO.
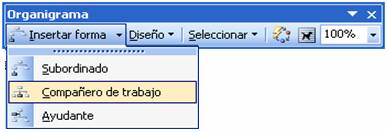
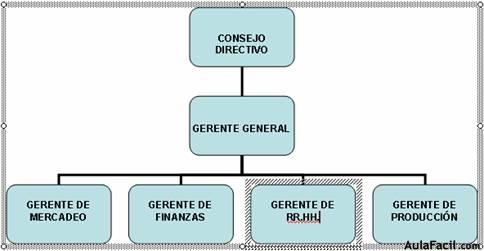
- Ya que tenemos creada la estructura básica de la organización ahora creemos departamentos de Sataf o ayudantes a un cargo superior. Veamos como hacer esto. Primero seleccionamos el departamento al que deseamos agregarle un ayudante y en la barra de herramientas ORGANIGRAMA, en el botón INSERTAR FORMA seleccionamos AYUDANTE.
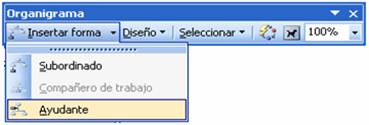
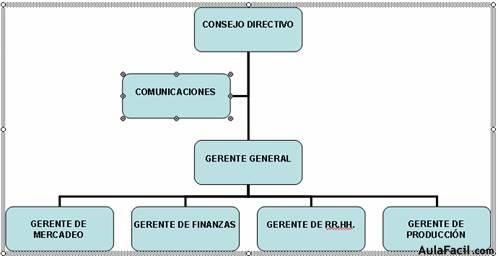
- Creemos ahora cargos o departamentos más operativos dentro del funcionamiento de una empresa. Vamos a agregar subordinados a los departamentos.
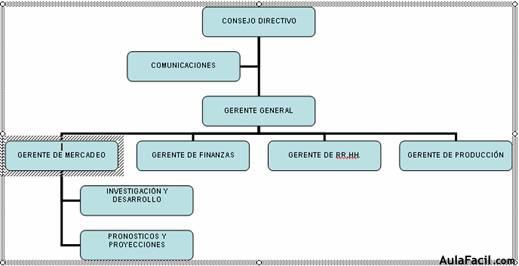
- Vamos ahora a tratar de mejorar el diseño o ubicación de estos cargos de cuarto nivel, ya que serán los últimos dentro de nuestro organigrama actual, debemos modificar su presentación para optimizar el espacio. Para ello En la barra de herramientas de ORGANIGRAMA, está el botón DISEÑO, que nos permitirá ubicar en distintas posiciones los cargos subordinados. Para ello basta que seleccionemos el cargo que es el jefe y luego apliquemos el diseño deseado.
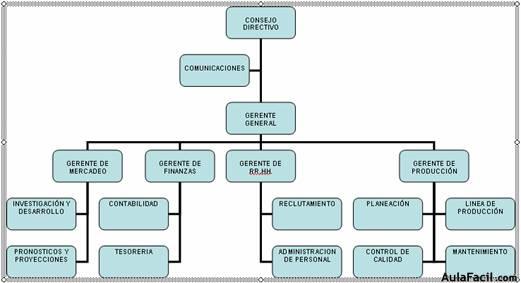
- En la barra de herramientas de ORGANIGRAMA, también encontramos el botón SELECCIÓN, para seleccionar de manera más fácil y rápida, ciertos grupos de cargos. Algunas de las opciones que encontramos están: Todo un nivel, toda una rama, todos os ayudantes, las líneas de conexión.

- Finalmente también con los organigrama podemos cambiar la configuración de colores de relleno y de las fuentes, para que sean mas agradables visualmente. Para ello tenemos las opciones de relleno y líneas que vimos en la lección 16 del presente curso. Sin embargo también tenemos ciertos combinaciones de colores preelaboradas. Estas se encuentran en la barra de herramientas ORGANIGRAMA y el botón AUTOFORMATO. Al seleccionarlo se nos desplegará un cuadro de texto con algunas opciones predefinidas para el formato de nuestro organigrama.