Dando Formato a Tablas
Muchas veces tenemos necesidad de darle una mejor presentación a nuestras tablas, de manera que se vean elegantes y distinguidas. En el primer curso de Word aprendimos a utilizar el auto formato, que son formatos predeterminados para aplicar a toda una tabla. En esta lección aprenderemos a aplicar los formatos de forma manual y a partes específicas de nuestra tabla.
Podremos dar formato a las tablas cambiando el aspecto de las líneas, el sombreado o relleno de las celdas y el formato de las fuentes. Para hacer esto nos servirán mucho las herramientas de la barra TABLAS Y BORDES. Todas estas herramientas son útiles para cualquier tabla, ya sean regulares o irregulares.
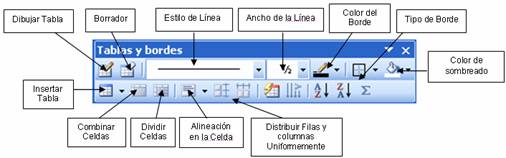
Los pasos a seguir para dar formato a una tabla.
- Partimos de una tabla ya existente, o que hemos creado con anterioridad. En nuestro caso la tabla irregular creada en la lección anterior.

- Podemos comenzar dando formato al texto en la tabla; para ello, seleccionamos el texto al que deseamos cambiar el formato, y aplicamos negrita, subrayado o cursiva, o cambiamos el color o el tipo de fuente. Todo esto lo podemos hacer desde el cuadro de diálogo FUENTE, al que podemos acceder desde el menú FORMATO, o desde el menú contextual haciendo clic derecho sobre el texto seleccionado. Otra opción es utilizar los distintos botones de la barra de herramientas FORMATO. Podemos encontrar más referencias a este respecto en las lecciones 15 y 16 del primero curso de Word en www.aulafacil.com

- Ahora vamos a cambiar el aspecto del borde de nuestra tabla. Aquí podemos modificar el estilo, grosor, color y las líneas de la tabla. Para ello nos colocamos en cualquier lugar de la tabla, y nos vamos al menú FORMATO y seleccionamos BORDES Y SOMBREADO.

Seleccionamos la ficha BORDES y podremos elegir en primer lugar cuáles son las líneas de la tabla que deseamos que aparezcan en la tabla cuando esta sea impresa. Esto lo encontramos en la sección VALOR, podemos elegir solamente el exterior, o solo las líneas de la cuadrícula de la tabla, todas las líneas, ninguna o utilizar una configuración personalizada del borde. En este cuadro de diálogo también podremos elegir el estilo, el color de la línea y el ancho de la misma.
Para nuestro ejemplo vamos a seleccionar en primer lugar el valor TODO, y a continuación nos vamos a desplazar por las lista de estilos hasta llegar al penúltimo estilo, y lo vamos a seleccionar. A continuación cambiaremos el valor a PERSONALIZADO y cambiaremos el ancho a 3 pto y en la sección vista preliminar lo aplicaremos a las cuatro líneas del contorno de la tabla el resultado. El cuadro de dialogo tendrá los siguientes valores al finalizar esta operación.
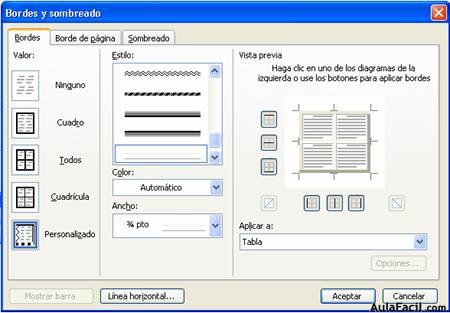
La tabla tendrá ahora el siguiente aspecto.

- Finalmente aplicaremos ahora sombreados a algunas de las celdas de la tabla, para resaltar los puntos importantes y mejorar más aun su presentación. Para ello debemos seleccionar las celdas de la tabla que deseamos sombrear. Luego vamos al menú FORMATO y seleccionamos BORDES Y SOMBREADO. Nos vamos a la ficha SOMBREADO.
Aquí podremos elegir el color del sombreado, entre los distintos que nos ofrece esta paleta o elegir o construir nuestros propios colores con el botón MAS COLORES. También podemos elegir una trama para combinar con el sombreado.
Para nuestro ejemplo seleccionaremos las primeras filas de la tabla, y aplicaremos un sombreado color gris 20%.
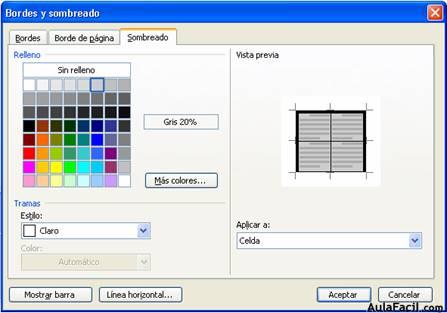
Y nuestra tabla finalmente luce de la siguiente manera:

Las distintas herramientas que se utilizan para dar formato a las tablas a través del cuadro de diálogo de TABLAS Y BORDES están también disponibles de una forma más accesible a través de la barra de herramientas TABLAS Y BORDES. Las funciones de cada uno de los botones de esta barra de herramientas se describen al inicio de esta lección.
