Utilizar plantilla con imagen
Hemos creado en la lección anterior la plantilla para ser utilizada en una presentación en la que deseamos relacionar las imágenes con el tema que queremos exponer o presentar en Powerpoint.
Ahora podremos escribir sobre estas diapositivas el texto relacionado. Para ello vemos el cuadro de texto sobre cada una de las transparencias.
En la fígura vemos como aparece el cuadro de texto, listo para escribir la información.
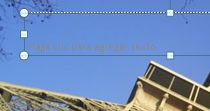
Antes de comenzar a escribir, damos el formato al cuadro de texto. Posicionándonos sobre el cuadro de texto, nos ubicamos en la barra de herramientas correspondiente al tipo y tamaño de letra.
En este ejemplo, seleccionamos un tamaño de letra 80 y tipo de fuente Arial.
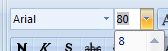
Podemos también cambiar el color de la fuente, en este caso para que sobresalte del color azul de la imágen, utilizaremos un color negro.

Para este ejemplo, escribiremos VIVE LA VIDA. Veamos como nos queda en nuestra diapositiva.

Una vez hayamos escrito todo el texo que deseamos presentar, no olvidemos de guardar la presentación en un archivo que podamos utilizar posteriormente.
Para ello pulsamos el Botón Office y se abrirá el cuadro de controles. Seleccionamos la opción Guardar como.
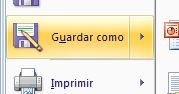
Se abrirá la ventana de dicha función y podremos dar nombre al archivo del documento.

Ya una vez guardada nuestra presentación, estará disponible cada vez que deseemos utilizarla.
