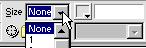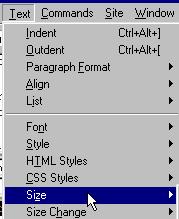Mi primera página con Dreamweaver
Ya hemos visto bastante filosofía, aunque es muy importantes esa planificación preliminar, ahora toca comenzar la construcción de nuestra página.
Añadir texto.
En la página anterior creamos un nuevo fichero que será nuestra primera página. Para comenzar con la primera página hemos pulsado en la Barra superior File (Archivo) y New (Nuevo). Y nos aparece en la pantalla una página en blanco. El aspecto de la pantalla puede variar de pendiendo de las opciones que tengamos activadas.
Para añadir texto simplemente escribimos tal como lo hacemos en los procesadores de texto habituales. La forma de incorporar texto es muy similar al empleo del programa Word.
Dar formato al texto.
Tenemos dos sistemas para modificar la apariencia del texto. Queremos, por ejemplo que aparezcan las letras en azul y de mayor tamaño.
A) Definir primero el tipo de texto y luego comenzar a escribir.
B) Escribir y posteriormente seleccionar el texto y darle un cierto formato.
A) Vamos a definir el tipo de texto y luego escribir.
- Colocamos el cursor en la zona de la página donde queremos comenzar el texto.
- Pulsamos Window (Ventana) y seleccionamos Properties. Aparece el cuadro que nos permite definir el tipo de texto.

- En este cuadro podemos seleccionar el tipo de letra o Font, tal como se ve en la siguiente imagen. Por ejemplo seleccionamos como tipo de letra Courier New.
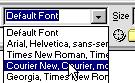
Lo mismo, podríamos realizarlo desde la barra superior pulsando Text (Texto) y seleccionamos Font (Fuente).
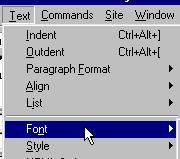
- En este cuadro podemos seleccionar también el tamaño de las letras. Pulsamos sobre Size (Tamaño) y seleccionamos el tamaño de la letra. En nuestro ejemplo elegimos 2 para ampliar el tamaño de las letras.
| 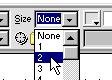 |
- Pulsando sobre el cuadrado siguiente podemos seleccionar el color de las letras. En nuestro ejemplo seleccionamos un azul claro.
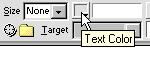 | 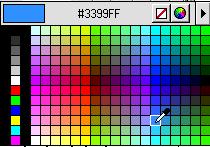 |
- Y comenzamos a escribir. Escribimos por ejemplo "Mi página de Mascotas"
Y el resultado es:
Mi página de Mascotas
B) La otra opción para darle formato a un texto es escribirlo primero, seleccionarlo y darle formato.
En nuestro ejemplo aumentaremos el tamaño de la frase anteriormente escrita.
- Marcamos el texto anterior.
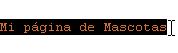
- En la Barra superior pulsamos sobre Text (Texto) y seleccionamos Size. Pulsando sobre un número de los que aparece seleccionamos el tamaño. En nuestro ejemplo elegimos 4 para aumentar el tamaño.
| 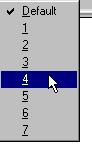 |
Y el resultado queda así:
Mi página de Mascotas
Para continuar el ejemplo vamos a poner en negrita la frase anterior.
Volvemos a marcar la frase.

Y pulsamos sobre el botón correspondiente a negrita de la Barra flotante que debemos tener activada con Windows y Properties.
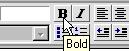
Lo mismo se puede realizar desde la Barra superior pulsando Text, Style y Bold.
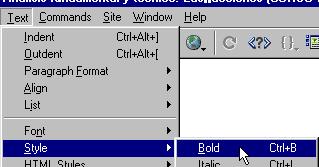
Y el resultado se muestra a continuación:
Mi página de Mascotas