Las ecuaciones en Word 2000
En ocasiones necesitaremos ilustrar nuestro trabajo con alguna fórmula matemática, a primera vista parece imposible que con Word escribamos correctamente alguna fórmula compleja contando solo con el teclado y los símbolos mostrados en él.
Pero Word nos reserva otra grata sorpresa, el editor de ecuaciones.
Para activar el editor de ecuaciones tenemos que pulsar en la instrucción "Objeto" del menú "Insertar"
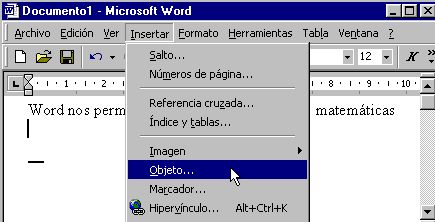
Y en la ventana de diálogo de "Objeto" buscar la opción "Microsoft Editor de ecuaciones". Una vez que tengamos seleccionada esta opción pulsaremos aceptar.
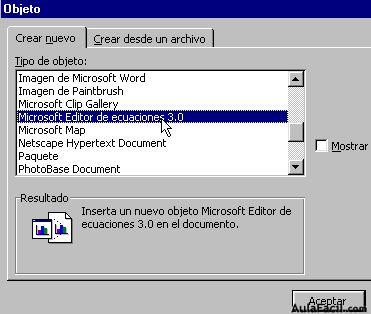
Lo primero que podemos ver al volver a Word, es que la pantalla presenta variaciones en su apariencia, tenemos opciones nuevas en la barra de herramientas, que veremos mas adelante, y tenemos una nueva barra flotante con símbolos matemáticos.
Y por ultimo, vemos un cuadro en el punto de inserción en el cual introduciremos las fórmulas y símbolos que queramos.

En el cuadro de fórmulas podremos tanto teclear como lo haríamos habitualmente, usando todos los símbolos del teclado, como añadir los símbolos matemáticos de la barra flotante.
El cuadro de fórmulas podemos redimensionarlo, arrastrado sus vértices y puntos hasta que tenga el tamaño que necesitemos.
Observa que dentro del cuadro el cursor puede variar para ajustarse mejor al signo que estemos visualizando
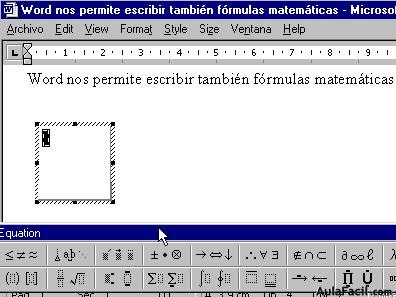
En la barra flotante solo vemos una indicación de las opciones disponibles, para ver el resto tenemos que pulsar sobre el icono representativo y elegir entre los desplegados el que necesitemos.
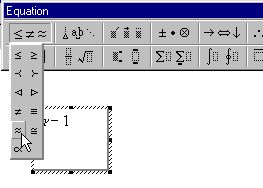
Observa que para acceder fácilmente a los signos de cada estilo tenemos que conocer en que grupo debemos buscarlos, por ello es recomendable que nos familiaricemos con los signos de cada grupo.
Por ejemplo en la imagen superior están desplegados los signos relacionados con las operaciones de igualdad y en la imagen inferior están desplegados los signos pertenecientes al alfabeto griego
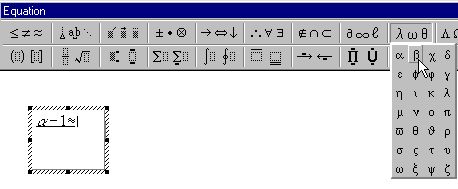
Una vez que hallamos finalizado la edición para ver el resultado en la ventana de Word, solo tenemos que pulsar con el ratón fuera de la venta de edición de fórmula. Observa en la imagen inferior el resultado de la fórmula introducida.
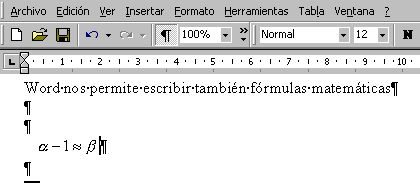
Cuando tenemos activa la venta de edición de fórmulas, las opciones de la barra de herramientas varían, Vamos a ver las nuevas opciones.

Al pulsar en el menú Style, podemos modificar, las opciones de estilo relacionadas con cada uno de los elementos del cuadro de ecuaciones, podemos asignar un tipo de letra a las funciones y otro distinto a las variables, con lo que ganaremos en claridad.
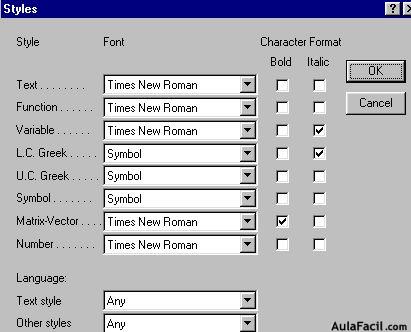
En el menú "Size", podemos configurar el tamaño de los distintos componentes de cada fórmula. Por ejemplo podemos definir el tamaño de los índices y los subíndices.
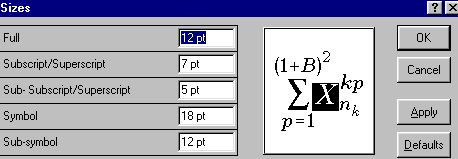
Por ultimo, en el menú "Spacing", podemos configurar el espaciado entre distintas líneas, entre los elementos de matrices o entre distintas ecuaciones.
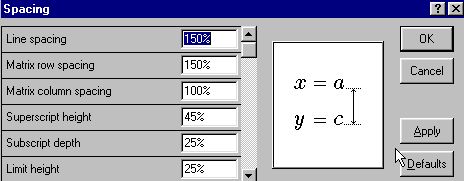
[Objeto Flash Eliminado]
