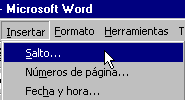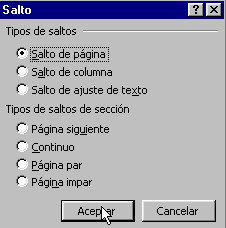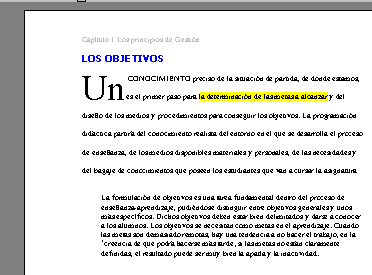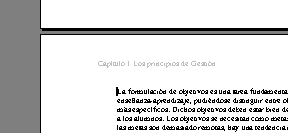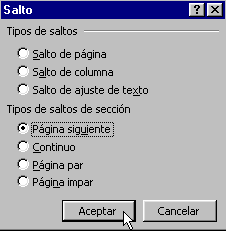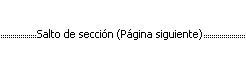|
||
       |
||
|
|
LECCION 23ª
Si queremos que desde cierto punto el texto aparezca en la siguiente página nos colocamos en el punto donde deseamos que termine la página e insertamos un Salto de página Para insertar un salto de página pulsamos Insertar en la parte superior de la pantalla y Salto
Nos aparece el Cuadro Salto donde se nos muestran varias alternativas. En nuestro ejemplo seleccionamos Salto de página.
EJEMPLO Partimos por ejemplo de la situación que muestra la siguiente imagen donde tenemos dos párrafos en una página. Deseamos que el segundo párrafo comience en una nueva página.
Nos situamos entre los dos párrafos y pulsamos Salto de página. Y el resultado es que ahora el segundo párrafo comienza en la página siguiente
SECCIONES Cuando tenemos un documento con varios capítulos de forma que cada capítulo lleva su propio encabezamiento y su propio formato suele ser aconsejable dividir los capítulos mediante secciones. De esta forma podemos poner por ejemplo diferentes encabezamientos a las diferentes partes del texto de una forma sencilla. El control sobre los documentos extensos se facilita cuando lo dividimos por secciones.
Las distintas opciones se diferencian en que Página siguiente deja en blanco el final de la página de una sección y comienza la siguiente en otra página. Si queremos diferenciar nítidamente los capítulos dejamos en blanco el final de la página de cada capítulo. Si seleccionamos Continuo tenemos un salto de sección pero no se deja espacio en blanco entre secciones.
El resultado podemos visualizarlo en la vista Normal como una doble línea intermitente
|
Diseñado por Compás3 Comercio Electrónico S.L.