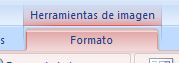LECCIÓN No. 31
INSERTAR IMÁGENES
A veces necesitamos en Word insertar imágenes que apoyen la visualización de lo que estamos exponiendo en texto.
En esta lección aprenderemos como insertar imágenes prediseñadas.
a) Nos ubicamos en la viñeta Insertar de la barra de herramientas
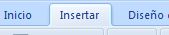
b) Visualizamos la sección Ilustraciones, en la que se encuentran los diferentes tipos de imágenes o formas que podemos insertar.

c) Pulsamos Imágenes prediseñadas

d) Se abrirá en el lado derecho de la pantalla una ventana que comprende todas las imágenes prediseñadas que contiene Word, así también tiene los vínculos para buscarlas en la web si tienes conexión a internet.
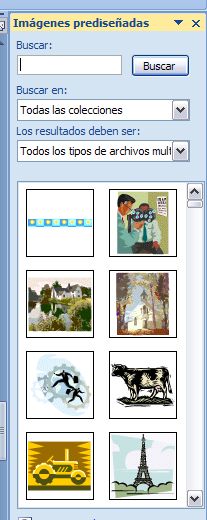
e) Seleccionamos la imágen que deseamos, en este ejemplo una famosa torre.

f) Aparecerá en nuestra hoja de trabajo la imágen
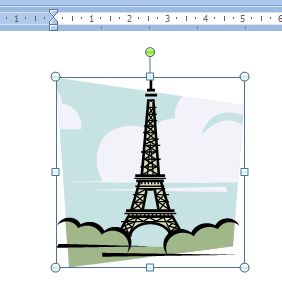
g) Si observamos tiene puntos marcados en sus esquinas y en cada uno de los lados. Cada uno de estos puntos sirve para hacer la imágen más pequeña, más grande o bien para ensancharla o estrecharla.
El punto verde se utiliza para girar la imágen sobre su eje.
Si por ejemplo quisieramos aumentar su tamaño en todas sus dimensiones, utilizamos los puntos de las esquinas; en este caso queremos incrementar tamaño y nos ubicamos en la esquina inferior derecha, vemos como aparece una flecitas con punta doble.
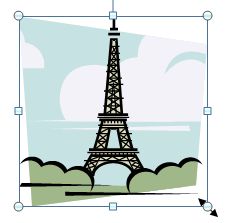
h) Manteniendo el botón izquierdo del ratón apretado, nos movemos hacia la dirección deseada y ampliamos la imágen. Veremos como cada vez se va haciendo más grande y cuando lleguemos al tamaño deseado soltamos el ratón.
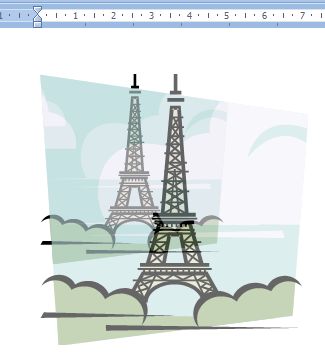
i) Notemos que cuando estamos trabajando con imágenes, se abre en la barra de herramientas una nueva viñeta denominada Herramientas de imágen, en ella se encuentran muchas opciones para mejorar y editar las imágenes y formas que estemos insertando en nuestro documento.