Combinación de Correspondencia - Ordenando y Filtrando los Destinatarios
Como pudimos observar en la lección anterior podemos seleccionar varios tipos de orígenes de información para realizar nuestra combinación de correspondencia, sin embargo existen algunos casos en que nuestra base de datos tiene más registros o más destinatarios que los que deseamos incluir en la combinación. Es por esta razón que Word nos permite realizar una selección ó filtrado de los registros que deseamos incluir. También podemos ordenar nuestros registros, para que las cartas o documentos ya combinados se generen en un orden específico y así facilitarnos el trabajo posterior a la combinación.
Veamos ahora cuales serán los pasos para ordenar y filtrar los registros de nuestra lista de destinatarios:
- Cuando tenemos asociado nuestro documento a un origen de información, aun estando en el paso tres del Asistente de Combinación de Correspondencia, se nos activará en la zona central del panel de tareas además del link SELECCIONAR UNA LISTA DIFERENTE el link EDITAR LISTA DE DESTINATARIOS. Hacemos clic en él para iniciar con la edición de la lista.

- Se nos desplegara la ventana de base de datos donde podemos observar los datos contenidos actualmente en la lista. Debemos notar que si el origen de datos fue creado por nosotros a través del asistente del Word, tendremos activado el botón MODIFICAR con el cual podremos Agregar nuevos registros a la lista y también podremos llegar a modificar la estructura de la base de datos, es decir los campos que tendrá cada uno de los destinatarios incluidos.
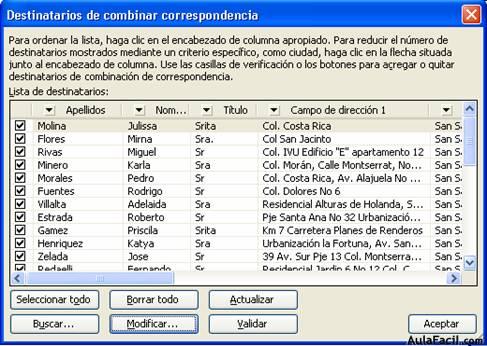
- Cuando el asistente de combinar correspondencia genera las cartas para cada uno de los destinatarios, estas serán generadas según el orden que los registros sean mostrados en el cuadro anterior. Es por esta razón puede ser de mucha ayuda y utilidad ordenar los registros de una manera determinada, según el trabajo que vayamos a realizar posteriormente con las cartas combinadas. En nuestro caso ordenaremos los registros en orden Alfabético por el apellido. Para ello nos vamos al nombre del campo (columna) en la parte superior de la lista y damos un clic sobre la palabra apellidos. Inmediatamente veremos como el orden de los registros cambia colocándose en orden alfabético descendente. Si deseamos que el orden sea inverso es decir alfabetico pero de la Z a la A entonces presionamos otra vez sobre vez sobre el nombre del campo.
ORDEN ASCENDENTE
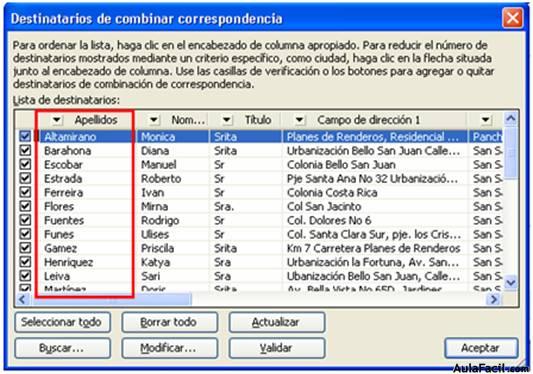
ORDEN DESCENDENTE
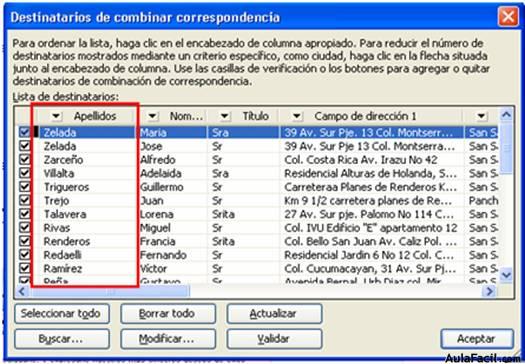
Este orden de los campos puede efectuarse con cualquier de los campos de nuestra lista de direcciones.
- El filtrar una lista de direcciones significa que se seleccionaran los registros o destinatarios que coincidan con un criterio específico. Esto afecta directamente la cantidad de registros que se tomaran en cuenta para la generación final de los documentos combinados. Para efectuar un filtrado, por ejemplo, todos los destinatarios de nuestra lista de distribución que sean femeninos. Para realizar el filtrado buscamos el campo a través del cual deseamos filtrar, y hacemos clic en la flecha hacia abajo que se encuentra a la derecha del nombre del campo. Y seleccionamos de la lista el criterio que deseamos que se cumpla en todos los destinatarios.
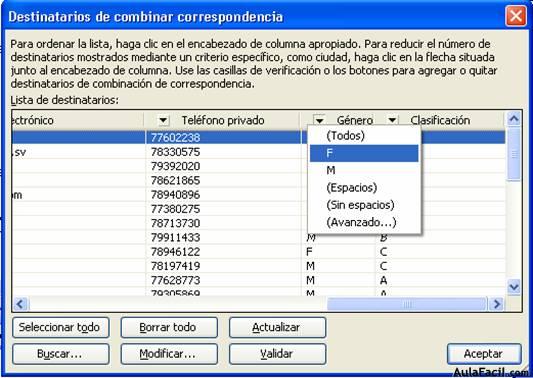
- Con el ejemplo anterior habremos extraído de toda nuestra base de datos aquellos destinatarios mujeres, pero el filtrado puede hacerse combinando criterios en diferentes campos, es decir filtrar en mas de un campo, por ejemplo, ya que seleccionamos las mujeres ahora seleccionemos aquella con clasificación de cliente B.
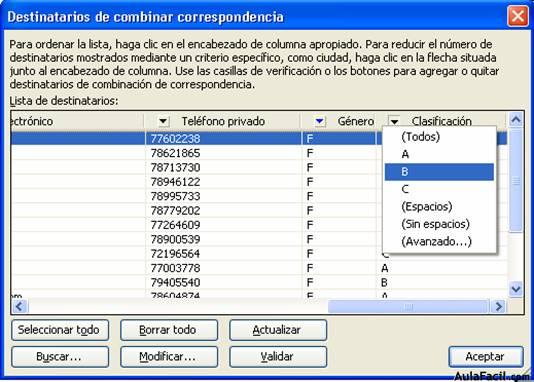
Esto nos permitirá obtener una cantidad menor de destinatarios que aparecerán en nuestra combinación final.
Notemos también como al haber utilizado un campo para filtrar los destinatarios la flecha hacia debajo del campo filtrado cambia a color azul.
El resultado después del filtrado será:
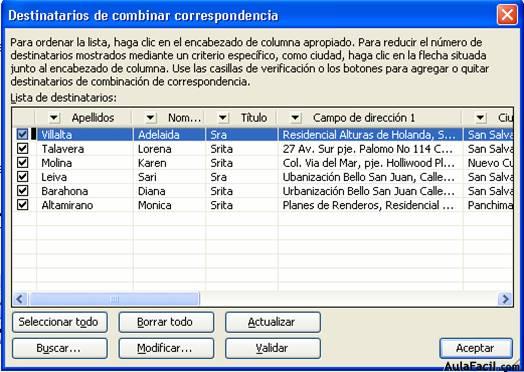
Como podemos ver únicamente 6 destinatarios de la lista cumplen con los dos criterios que determinamos.
- Para modificar el criterio de filtro en un campo específico, volvemos a la flecha hacia abajo a la par del nombre del campo y seleccionamos otra opción de la lista. Si lo que deseamos es quitar por completo el filtrado de un campo entonces en la lista que se despliega cuando presionamos la flecha hacia abajo a la par del nombre del campo seleccionamos TODOS. Para nuestro caso quitamos el filtrado por clasificación y nos quedamos nada mas filtrando por género, seleccionando solamente las mujeres.
- Podemos observar al lado izquierdo de cada registro un cuadro de verificación. Este cuadro nos permite seleccionar manualmente también cuales son los destinatarios que deseamos incluir en la combinación, aunque estos cumplan con el criterio de filtrado que estemos utilizando. Para quitar un registro manualmente bastará con hacer clic sobre el cuadro de verificación a la izquierda del registro que deseamos excluir y este quedará desmarcado y excluido de la combinación.
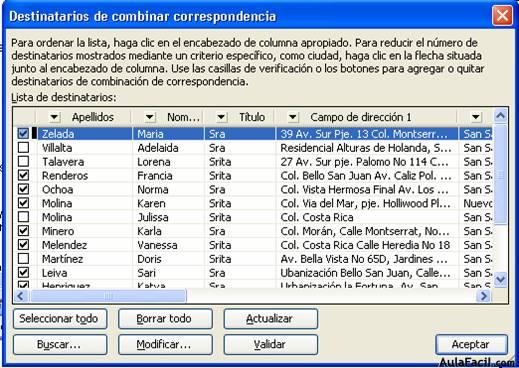
- Podemos también marcar o desmarcar todos los registros a la vez utilizando los botones SELECCIONAR TODO o BORRAR TODO que se ubican en la parte inferior del cuadro. Esto si lo que deseamos es combinar todos los registros que cumplan con el filtrado que estemos utilizando. Mientras por otro lado podemos desmarcar todos los registros y dedicarnos a seleccionar manualmente y uno por uno los destinatarios que deseamos incluir en la combinación.
- Existe también el botón BUSCAR, de esta manera cuando tenemos una gran cantidad de registros en nuestra lista de direcciones podemos buscar específicamente uno o unos registros en particular. En nuestro ejemplo buscaremos los destinatarios con apellido Molina.

Si realizamos la búsqueda en todos los campos, esta puede encontrar coincidencias en direcciones, correos electrónicos, etc.

Por otro lado si especificamos en que campo deseamos realizar la búsqueda, debemos seleccionar el la lista del cuadro ESTE CAMPO en cual de todos ellos queremos efectuar la búsqueda.
Al presionar el botón BUSCAR SIGUIENTE en la ventana de base de datos se seleccionará el primer registro que contenga lo que se haya digitado en el cuadro BUSCAR. Si presionamos una segunda vez BUSCAR SIGUIENTE la base de datos se moverá al siguiente registro que coincida. Este movimiento entre los registros se efectuará aunque el cuadro de búsqueda no se cierre.
- Cuando terminamos de ordenar y filtrar nuestra base de datos presionamos el botón ACEPTAR y volveremos al asistente de combinación de correspondencia.
