IMPRIMIR Y MÁS OPCIONES
La función Imprimir en PowerPoint, tiene más opciones. Veamos cuales son algunas de ellas.
En la ventana de controles de la función, también podemos indicar que deseamos imprimir. Para ello desplegamos las opciones,pulsando con el ratón la flechita para abrir otra ventana.
Encontraremos que se encuentran las siguientes opciones: Diapositivas, documentos, páginas de notas y vista esquema.
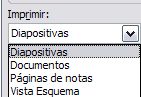
En este caso seleccionaremos Documentos, pues es la impresión que necesitamos.

Al seleccionar esta opción, se activa la sección contigua en la que podemos escoger el número de transparencias por página impresa y el orden (vertical u horizontal). Para el ejemplo seleccionaremos 4 diapositivas por página y ordenadas en forma horizontal.

En la sección Color o escala de grises, escogemos como queremos tener nuestra presentación impresa. Recordemos que no siempre necesitamos a todo color nuestras diapositivas, pues generalmente solo queremos un documento que nos sirva como apoyo y guía a nuestra presentación.
Podremos seleccionar si queremos nuestro documento a color, en escala de grises o en blanco y negro puros.
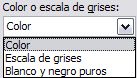
En otra sección del cuadro de controles, definimos el número de copias que requerimos. En este caso escogemos una sola copia.
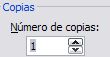
Para cambiar algunas propiedades relacionadas con la función imprimir, pulsamos el botón Propiedades
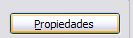
Se abrirá una nueva ventana con diferentes viñetas.

En este ejemplo, cambiaremos las propiedades de la calidad de impresión, encontrada en la viñeta Features.
Para ello ubicándonos en esta viñeta, desplegamos las opciones de Print Quality (calidad de impresión). Hay diferentes opciones de la calidad, la diferencia esta en la definición en papel que se hace de los textos y gráficos de las diapositivas a imprimir.
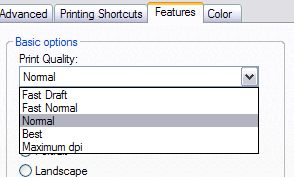
Si quisieramos ahorrar tinta pues la impresión no es tan importante que se encuentre en una gran calidad y definición. Seleccionamos Fast Draft (borrador rápido), en esta opción tendremos una impresión rápida y sin mucho gasto de tinta, no veremos con alta definición y calidad al información, pero habremos ahorrado recursos.
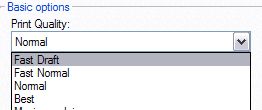
También podemos seleccionar la utilización de lor cartuchos de tinta, para ello entramos en la pestaña Color, donde podemos seleccionar también las opciones Print in color (para utilizar todos los cartuchos de la impresora), o bien Print in Grayscale (para utilizar solo el cartucho de tinta negra, que lo que hará son variaciones de grin en aquellos elementos que tengan color)
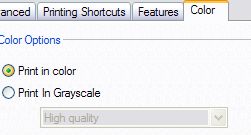
Una vez ajustadas las propiedades damos aceptar a todos estos cambios, y ahora ya podremos proceder a imprimir nuestro documento.