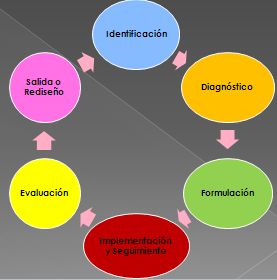EDICIÓN GRÁFICO DE SMARTART
Hemos realizado el gráfico en SmarArt en la lección anterior, como vemos nos ha quedado de un solo color todos los elementos que componen el diágrama.
En PowerPoint podemos realizar los cambios necesarios para que se vea mejor y pueda causar una buena impresión nuestra presentación.
Cambiemosle para este ejemplo el color del fondo o relleno de cada óvalo.

Para ello seleccionamos el óvalo a cambiar, esto lo hacemos posicionandonos sobre éste.

Una vez seleccionado el objeto, pulsamos el botón derecho del ratón y se abrirá un cuadro con opciones.
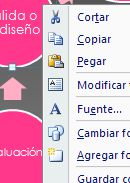
De todas estas opciones escogemos la denominada Formato de forma

Al pulsar esta alternativa, se abrirá un cuadro de opciones y nos ubicamos en lo que respecta a Relleno. Y seleccionamos el color que deseamos de las opciones mostradas en la parte derecha de esta pantallita, para poder ingresar a la paleta de colores, pulsamos la flechita donde dice Color.
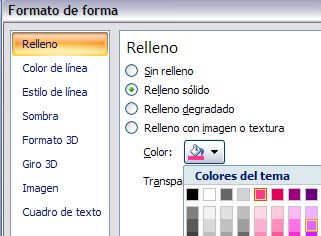
Repetimos este procedimiento con cada uno de los componentes y cambiamos los colores de relleno.

También podemos cambiar el tipo, tamaño y color de fuente del texto del gráfico. Para cambiarlo, seleccionamos todos los cuadros que componen el diágrama.
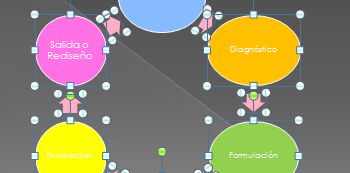
Nos ubicamos en el tipo de fuente y el tamaño, seleccionamos las que deseamos conforme a como pensemos que se verá mejor nuestro gráfico.
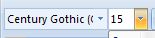
También podemos seleccionar el color del tipo de fuente, abriendo la paletas de colores y escogiendo el deseado.

Veamos como nos queda el diágrama, mucho mejor que al inicio verdad??