Impresión de una Hoja
Una vez creado nuestro libro, cargado la información, haber realizado los cálculos a través de las múltiples formulas o funciones, haber formateado las tablas para hacer una buena presentación de los resultados, nos queda el imprimir nuestro trabajo.
En esta última lección, veremos las diferentes técnicas relacionadas con la impresión de datos, como puede ser el diseño y la configuración de las páginas a imprimir y la operación de imprimir los datos.
Vista de Diseño de página
En Excel 2010, para ver y ajustar las celdas y objetos de nuestro documento para la impresión se utiliza el Diseño de página.
Accedemos a esta opción desde la pestaña Vista.
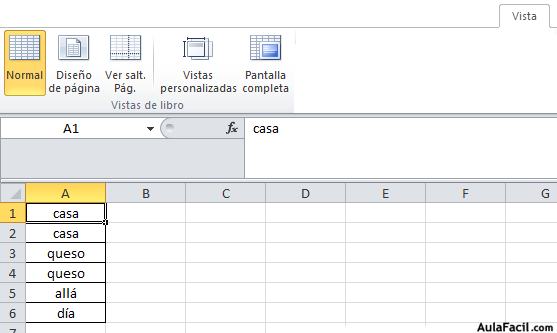
Opciones de la Pestaña Vista
Al darle a la opción Normal, esta es la forma de visualización por defecto en excel.
En la opción Diseño de Pagina, nos mostrará la hoja de calculo como si fuera un documento de Word.
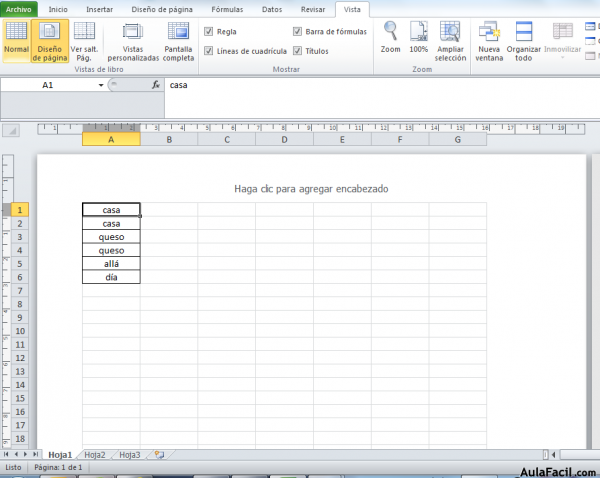
Vista Diseño de Página
En esta vista podemos seguir trabajando con la hoja de cálculo, el único cambio es que ya sabremos cómo quedará la hoja al imprimirla. Veremos los saltos de página, márgenes, encabezados y pies de página y sabremos cuántas hojas ocuparán y cómo se ajustan los datos a la página.
En la opción Saltos de Pagina, excel nos delimitará en línea azul calcada los límites de cada hoja, la diferencia es que en esta opción podemos ir desplazando dichas líneas e ir ajustando directamente cuántas hojas se imprimirán con información, al igual que irá haciendo ajustes de la escala de impresión de la información.
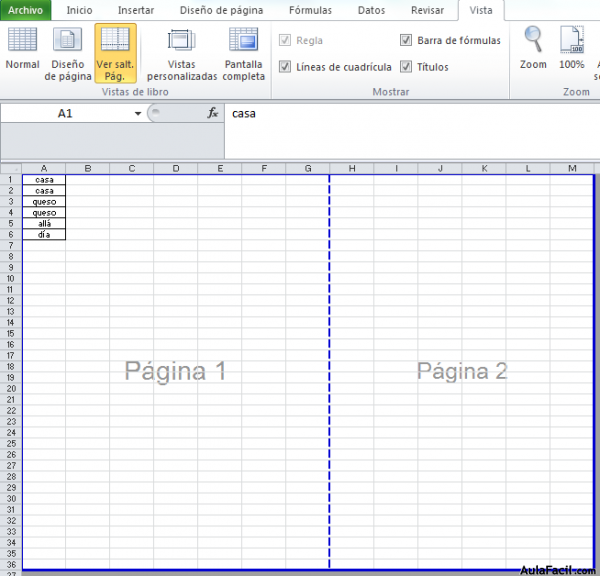
Vista Saltos de Pagina
También contamos con la opción de Vistas Personalizadas, donde podemos diseñar una vista mas personalizada a nuestro gusto.
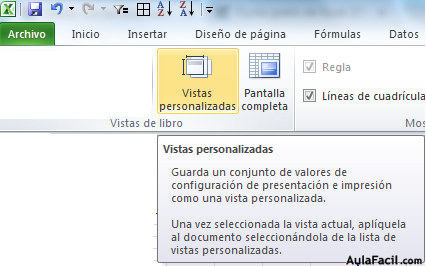
Vistas Personalizadas
La opción Pantalla Completa nos muestra el documento en modo pantalla completa obviando las barras de herramientas y mostrando solo las celdas, columnas y filas de la hoja, para salir del modo pantalla completa dándole a la tecla ESC.
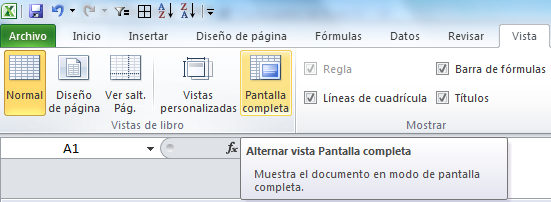
Modo Pantalla Completa
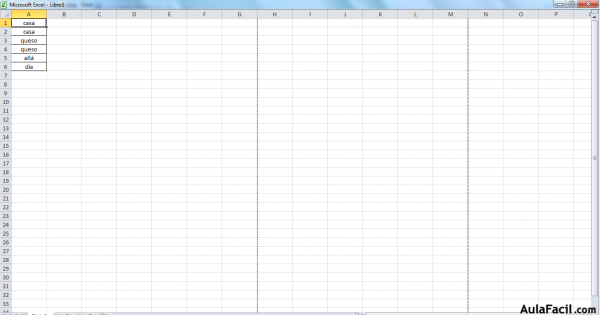
Modo Pantalla Completa Activada
La pestaña Vista permite personalizar qué elementos mostrar. podemos ocultar o mostrar la Regla, las Líneas de cuadrícula, la Barra de fórmulas y los Títulos.
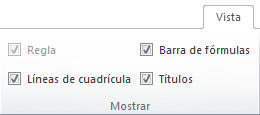
Ocultar y Mostrar
Otra opción muy útil es el Zoom, el cual nos permite acercar o alejar el contenido de una hoja de calculo. La opción central devuelve la vista al 100%, es decir, al tamaño real. Y Ampliar selección aumenta el zoom a 400%, centrándolo en la celda u objeto seleccionado.
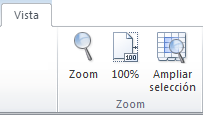
Zoom
Configuración de Página
Antes de imprimir una hoja de cálculo, es conveniente que configuremos la página, para modificar factores que afectan a la presentación de las páginas impresas, como la orientación, encabezados y pies de página, tamaño del papel, entre otras.
Para ello, nos situaremos en la pestaña Diseño de Página.
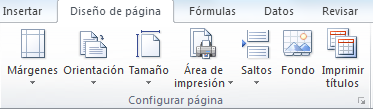
Opciones de Diseño de página
En esta pestaña tenemos múltiples opciones de diseño y configuración de la página, las cuales con muy importantes para el momento de la impresión. En ella podemos elegir desde la configuración de los márgenes, la orientación de la página (Horizontal o Vertical), el tamaño de la hoja (Carta, legal, Executive, entre otros), área de impresión (donde se define el área que desalemos que sea tomada para imprimir), saltos (donde podemos insertar, quitar o restablecer los saltos de página), fondo (podemos colocarle imágenes de fondo a la hoja de calculo), y por ultimo imprimir títulos (donde podemos indicarle a excel que imprima los encabezados de la tabla en todas las hojas).

Márgenes
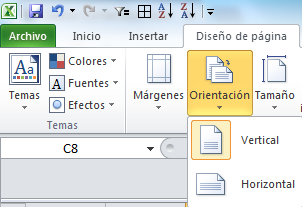
Orientación de Página
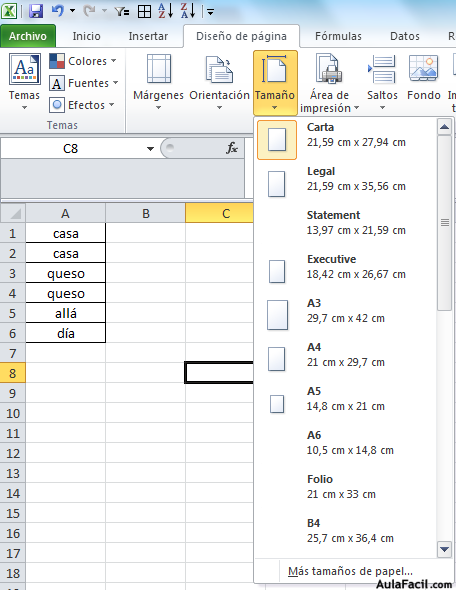
Tamaño de Hojas
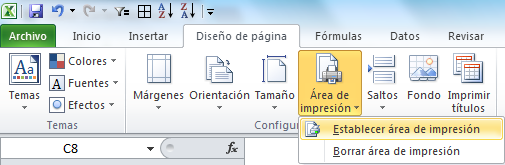
Área de Impresión
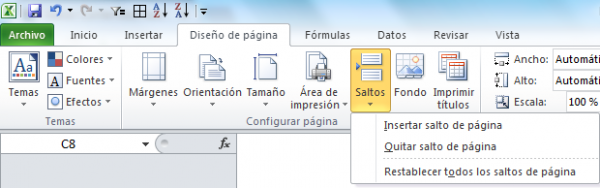
Saltos de Página
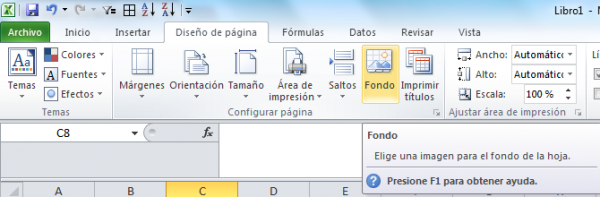
Fondo
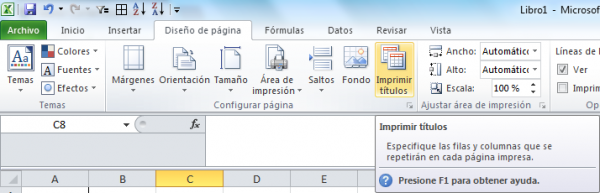
Imprimir Títulos
Imprimir
Para finalizar, luego de haber configurado bien todos los parámetros para nuestra impresión, solo nos queda ir a Archivo>Imprimir o Control + P, veremos la siguiente ventana:
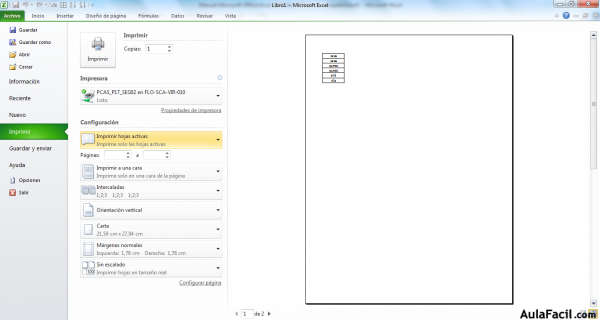 Imprimir
Imprimir
En la zona izquierda dispondremos de una serie de opciones de configuración de la impresión, que nos permitirán:
- Elegir cuántas copias imprimir del documento.
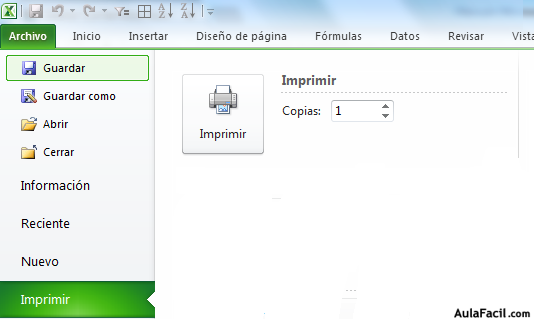
- Escoger con qué impresora queremos la impresión del documento, en caso de que no queramos utilizar la predeterminada que viene seleccionada por defecto.
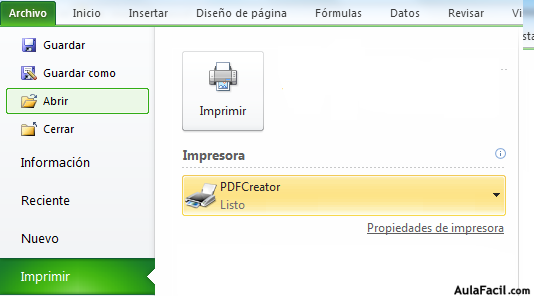
Elegir impresora
- Modificar las Propiedades de la Impresora seleccionada.
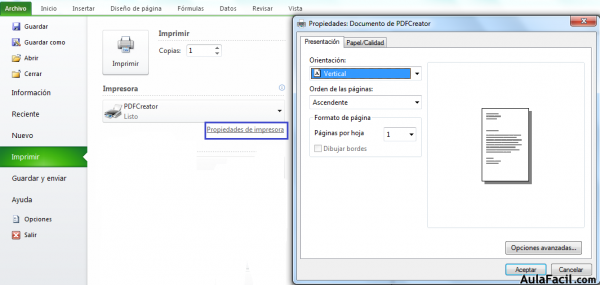
Propiedades de la Impresora
Opciones de Configuración como son:
- Qué hojas imprimir: Las hojas activas, todo el libro, o bien la selección realizada.
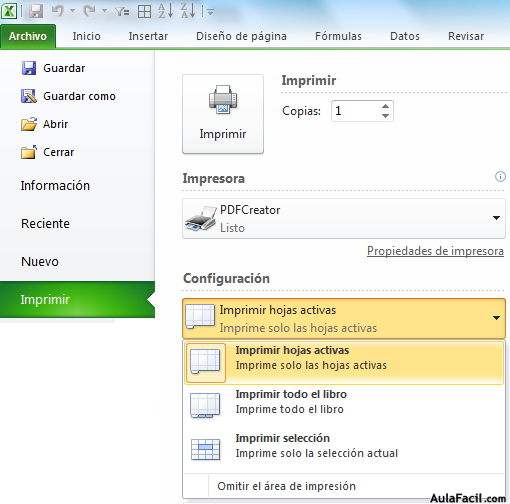
Hojas a Imprimir
- El Intercalado: Cuando imprimimos varias copias sin intercalación se imprime X veces cada página, por ejemplo: 1,1,1 2,2,2 3,3,3 4,4,4 sería la impresión de tres copias de un libro que ocupa cuatro páginas. Pero, si utilizamos el intercalado, se imprime el trabajo completo, una vez tras otra. El mismo ejemplo sería: 1,2,3,4 1,2,3,4 1,2,3,4.
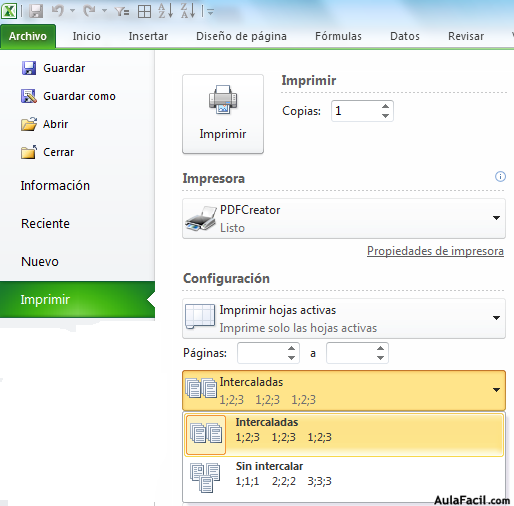
Intercalado
- La Orientación y el Tamaño del papel.
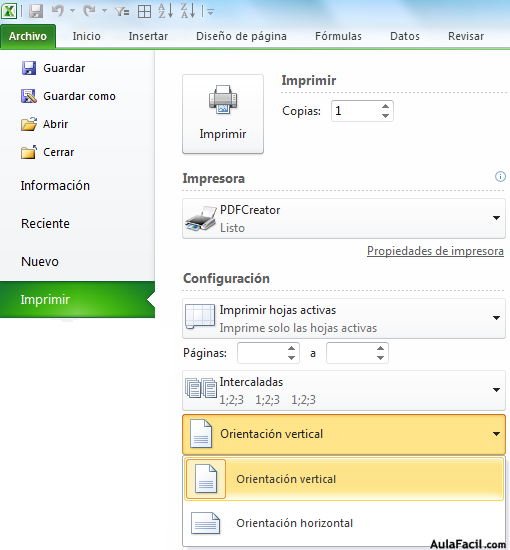
Orientación de la Impresión
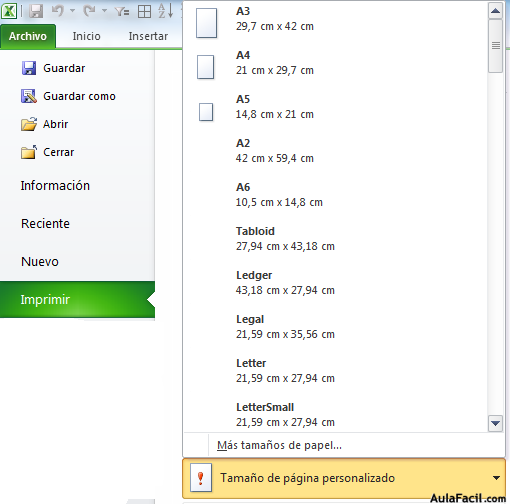
Tamaño del papel
- Modificar los Márgenes.
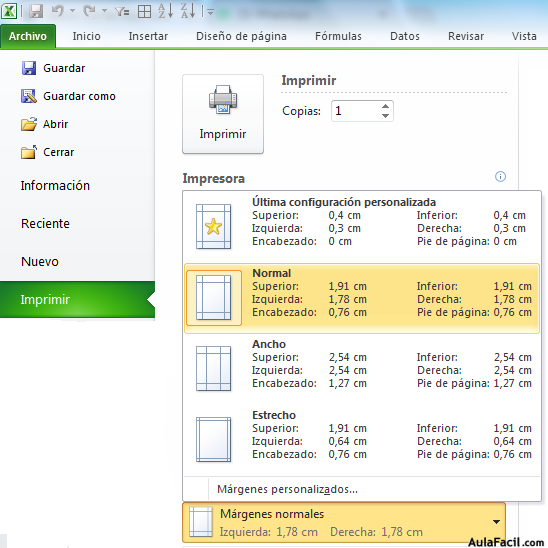
Márgenes
- Ajustar la Escala de Impresión.
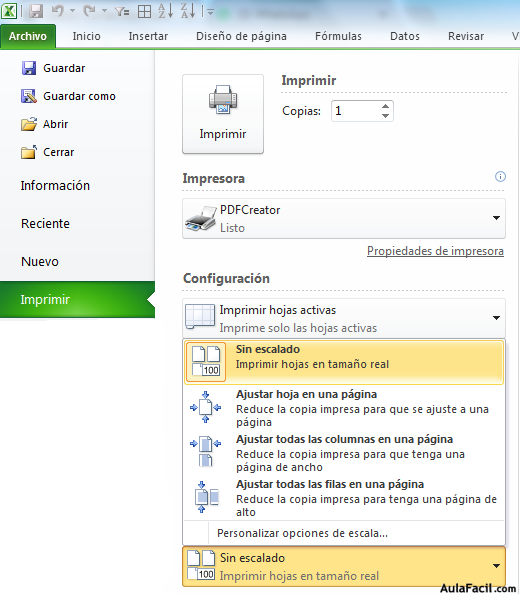
Escala de la Impresión
- Acceder a la Configuración de página.
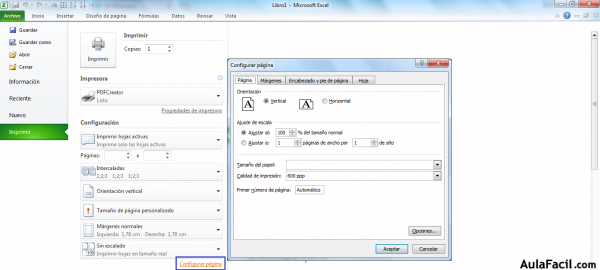
Configuración de Página
En la zona de la derecha vemos la vista previa de la página. Caso de tener más de una página, podremos cambiar la página a visualizar utilizando los botones inferiores o escribiendo el número de la página a visualizar.
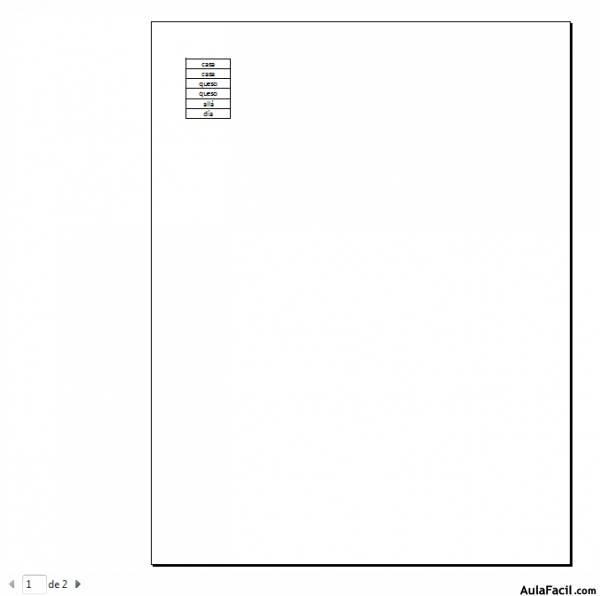
Vista Previa
Si nuestra hoja sólo tiene 1 página estos botones estarán inactivos.
También en la zona inferior derecha, encontramos dos botones para personalizar la vista previa, pudiendo mostrar/ocultar los márgenes y elegir si visualizar la página completa.
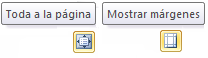
Botones
Cuando todas las hojas de cálculo queden listas y los ajustes como desean solo nos queda darle al botón de imprimir.
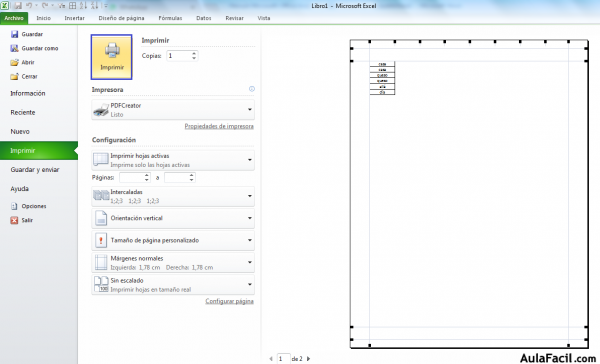
Finalizar la Impresión
