Los Datos
En esta lección nos centraremos netamente en algunas de las operaciones básicas mas comúnmente utilizadas en excel, utilizando datos en celdas.
Eliminar Filas Duplicadas
Cuando trabajamos en excel, es muy común el hacerlo con altos volúmenes de datos o información, de varios tipos (numéricos, fechas, texto), y estos pueden venir de varias fuentes distintas y con formatos diferentes, y muchas veces tendremos en nuestra hoja de trabajo, filas con los datos idénticos, solo si estos datos los requerimos para hacer un análisis de moda o frecuencia con la que aparece un dato, la mayoría de las veces no es de gran utilidad tener duplicados los mismos, ya uqe no nos aportan ningún valor agregado al trabajo a realizar y solo se pueden prestar para confusiones y a su vez pueden comprometer la fiabilidad de nuestras estadísticas o de nuestros cálculos realzados en excel.
Por ejemplo si tenemos una tabla con los datos de los niños que conforman un salón de clases en una escuela, tener datos duplicados de los niños nos comprometería el calculo, si queremos saber cual es la media o promedio de edad de los niños.
hay muchas maneras de validar datos duplicados en excel, pero si queremos quitar de nuestra lista aquellos datos duplicados, debemos tener como celda activa uno de los registros a comprobar, de forma que, si existen varias tablas distintas, excel sepa interpretar a cuál nos referimos.
En la pestaña Datos pulsamos Quitar duplicados.

Quitar Duplicados
Ordenar Datos
Cuando se trabaja con altos volúmenes de información en excel, lo mas común es ordenarlos, siguiendo algún criterio o por alguno de los campos mas relevantes. este orden se puede realizar de manera simple, es decir ordenarlos por una columna o de manera mas compleja y especifica, ordenando por varias columnas y con una jerarquía de relevancia entre todas.
Para ordenarlos de manera simple solo debemos colocarnos en la cabecera de la columna por la cual queremos ordenar nuestros datos e ir a la pestaña Datos y le damos a los botones:
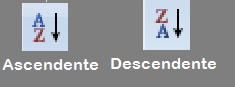
Botones para Ordenar Datos
Con esos botones se puede seleccionar el tipo de orden que deseamos darle a los datos; Ascendente (A a la Z si es texto y de menor a mayor si es numero) y Descendente (Z a la A si es texto y de mayor a menor si es numero).
A continuación un ejemplo de orden Ascendente por Nombre y luego por Edad:
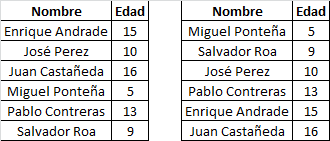
Orden Ascendente
Como vemos en el ejemplo anterior la primera tabla esta ordenada de manera Ascendente por la columna nombre de la A a la Z y la segunda por edad de Menor a Mayor.
A continuación un ejemplo de orden Descendente por Nombre y luego por Edad:
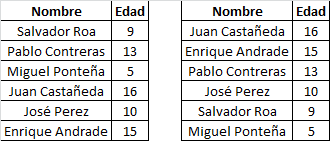
Orden Descendente
Como vemos en el ejemplo anterior la primera tabla esta ordenada de manera Descendente por la columna nombre de la Z a la A y la segunda por edad de Mayor a Menor.
También contamos con el Botón Ordenar, el cual nos permite ampliar nuestro criterio de ordenación, cuando los datos a ordenar tienen múltiples columnas y es requerido un orden más especifico.

Botón Ordenar
Al hacer clic en el nos abre un cuadro de dialogo, donde podemos seleccionar los campos por los que queremos ordenar.
En el mismo podemos elegir en Columna por cual queremos empezar a ordenar, en Ordenar por, si sera por valores, por el color de la celda, color de la fuente o icono de la celda, y en Criterio de Ordenación, seleccionamos el tipo de orden de mayor a menor o de menor a mayor (Ascendente o Descendente), y si queremos agregar mas niveles de ordenación, eliminar un nivel ya agregado o copiar un nivel:
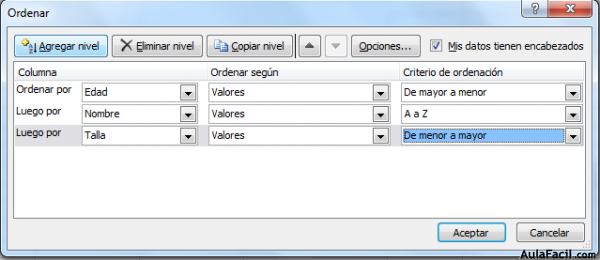
Cuadro de Ordenar
En el siguiente ejemplo ordenaremos la misma tabla a la cual se le agregaron otros datos:
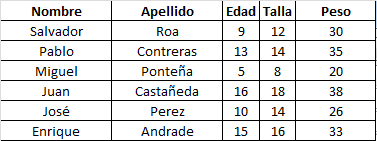
Tabla Original
La misma será ordenada por los siguientes criterios:
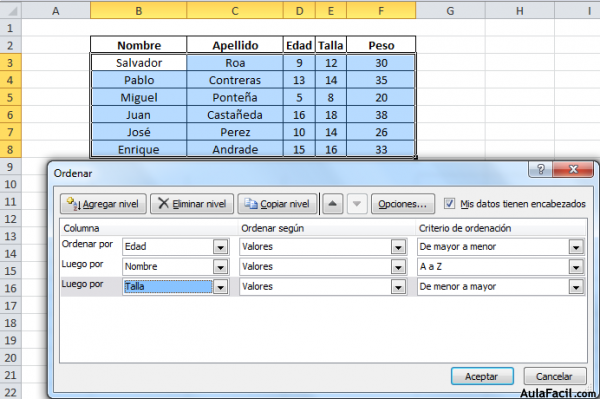
Criterios de Ordenación
El Resultado es el siguiente:
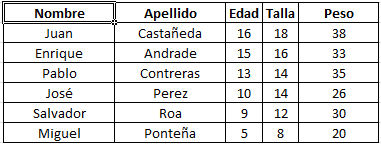
Resultado del Ordenamiento
Como podemos observar, nos ordeno primero por Edad (de mayor a menor) después por Nombre (de A a Z) y al final por talla, cabe acotar que por haber sido colocado el orden primario la edad, los otros criterios de orden aplicaran solo si se puede pueden ordenar, ya que en el ejemplo el campo Nombre para el primer registro ordenado por edad no cumple con el orden del segundo criterio.
En la parte superior derecha tenemos un botón Opciones..., este botón sirve para abrir el cuadro Opciones de ordenación dónde podremos especificar más opciones en el criterio de la ordenación.
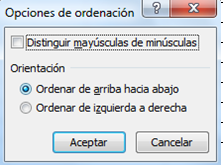
Opciones de Ordenación
Buscar y Reemplazar Datos
Cuando manejamos una cantidad importante de datos, en ocasiones necesitamos localizar en el libro un dato concreto. Para facilitarnos esta tarea existe la herramienta de búsqueda. La encontraremos en la pestaña Inicio > Buscar y seleccionar o teclas CTRL+B abrirá un cuadro de diálogo que te permite introducir el dato que deseas encontrar.
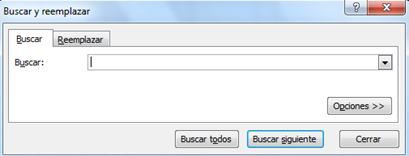
Cuadro de Búsqueda
Al darle a Buscar Siguiente excel irá mostrando celda por celda todos aquellos datos que coinciden con nuestra búsqueda, en Buscar Todos hará una búsqueda rápida de todos los datos encontrados y nos mostrará una lista donde podemos ir haciendo clic y ver los datos encontrados:
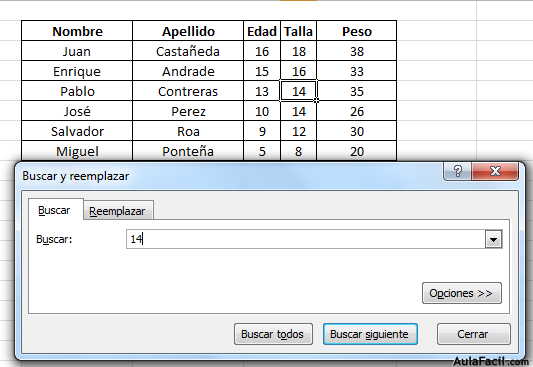
Ejemplo Buscar Siguiente
En el ejemplo de arriba buscamos el valor 14 dándole a buscar siguiente y como vemos excel automáticamente realizó la búsqueda y se posicionó en la primera celda que coincidió con el valor buscado.
Si le damos a Buscar Todos nos aparecerá lo siguiente:
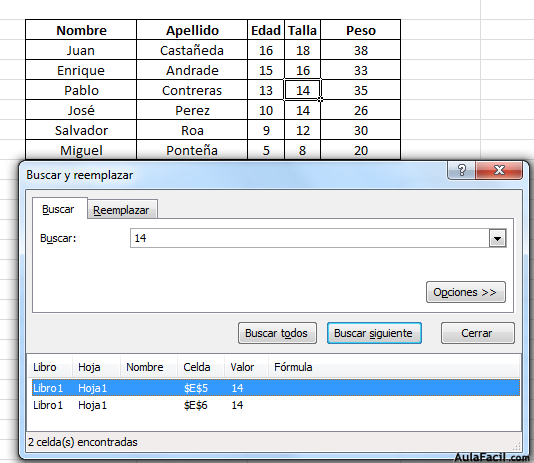
Ejemplo Buscar Todos
Como observamos nos despliega una lista donde podemos ir haciendo clic para ver los datos encontrados, para este ejemplo consiguió 2 datos que coinciden con la búsqueda realizada.
El botón Opciones nos permite ampliar la ventana de búsqueda con opciones extra. Podremos elegir dónde buscar (si en la hoja en que estamos o en todo el libro).
En la misma ventana esta la pestaña Reemplazar, podemos ir también con la tecla CTRL + L, con esta opción excel realiza una búsqueda y realiza un reemplazo del valor buscado colocando en buscar el dato que queremos reemplazar y en Reemplazar con, el dato a colocar, también contamos con los botones Reemplazar todos, el cual hace la búsqueda y reemplazo de todos los valores encontrados, Reemplazar, el cual reemplaza uno por uno los valores, Buscar Todos, el cual hace una búsqueda previa para saber la cantidad de datos que serán reemplazados, pero sin realizar esta última acción y Buscar siguiente, el cual nos busca el siguiente valor que será reemplazado cuando la realizamos de uno en uno:
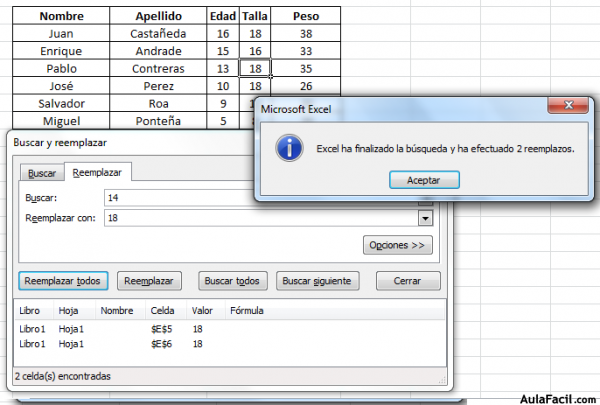
Ejemplo Reemplazar Todos
En el ejemplo anterior realizamos el reemplazo de todos los datos con valor 14 por el valor 18, y nos indica la cantidad de datos reemplazados.
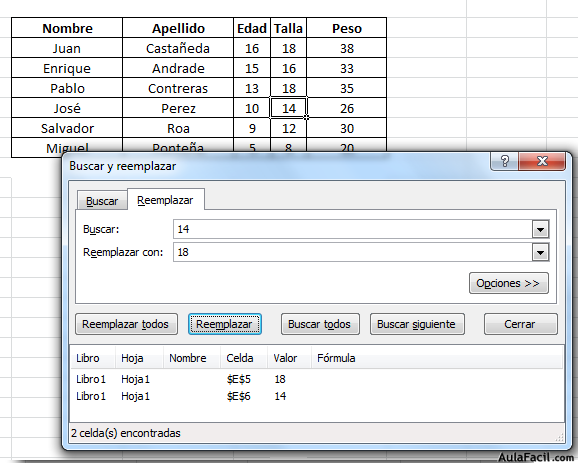
Ejemplo Reemplazar
En el ejemplo anterior, esta vez al hacer clic en el botón Reemplazar observamos como reemplazo solo el primer datos que encontró en la tabla.
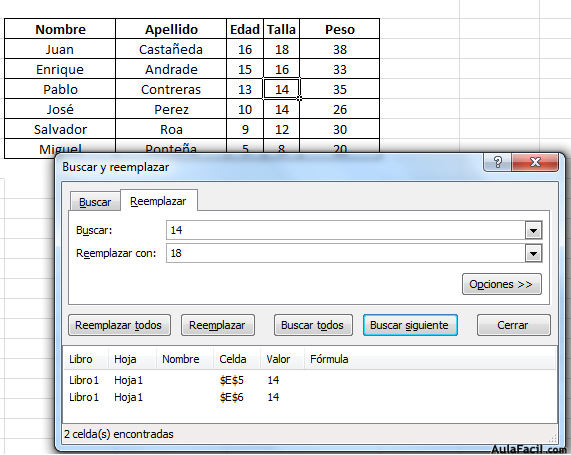
Ejemplo Buscar Todos
En el ejemplo anterior esta vez se utilizo el botón Buscar Todos, como vemos solo realiza una búsqueda de todos los valores encontrados y nos los muestra en una lista para validarlos antes de reemplazar.
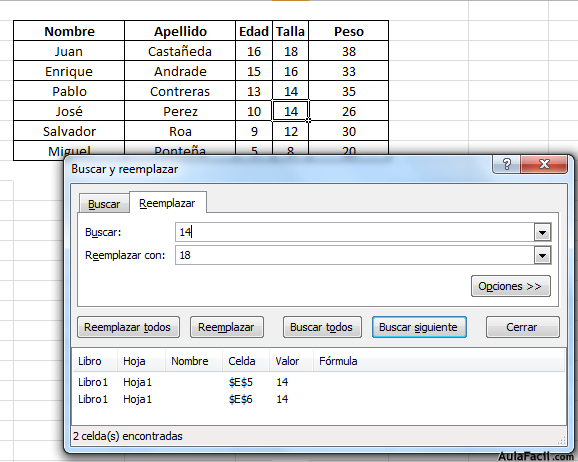
Ejemplo Buscar Siguiente
En el ejemplo arriba mostrado, esta vez utilizamos el botón Buscar siguiente, y como vemos, excel realiza una búsqueda pero del siguiente valor en la tabla.
