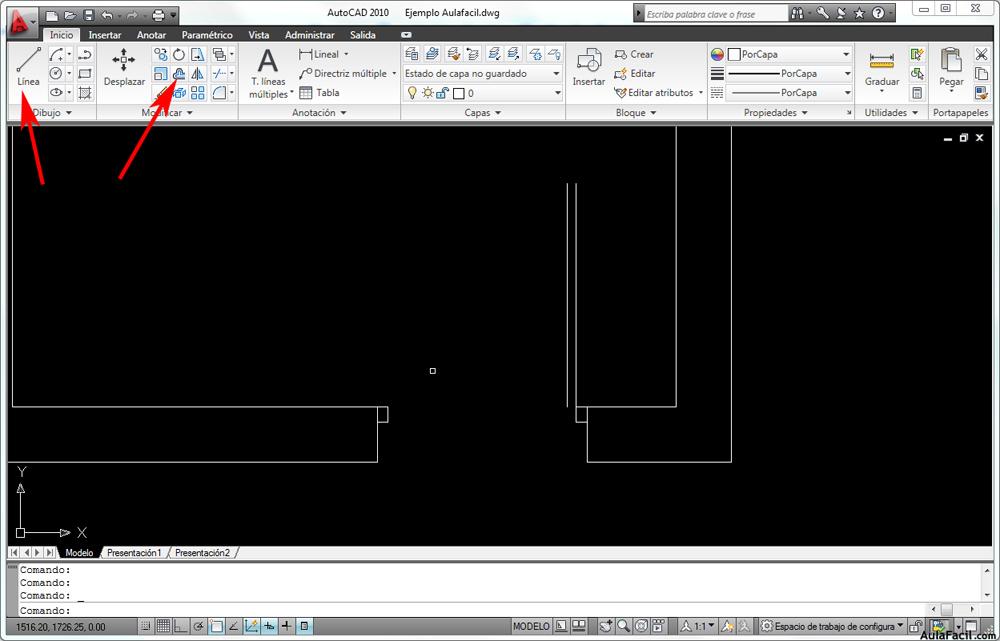Adobe Illustrator: Imprimir
En primer lugar vamos a darle un sangrado a nuestro cartel de 3mm, y a aumentar nuestro diseño hasta el final de este sangrado. El sangrado se hace para que en el momento en que la guillotina de la imprenta corte los bordes de nuestro cartel no queden bordes blancos.
Vamos a "Archivo/Ajustar documento" y aparecerá este panel.
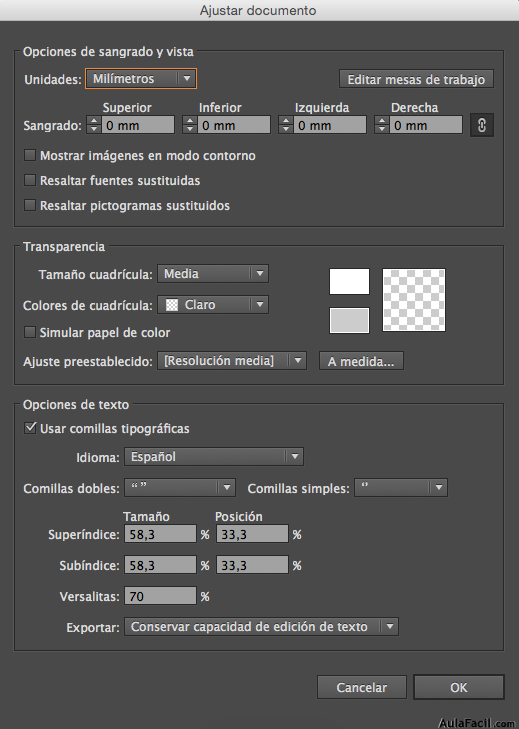
Subimos a 3mm los cuatro parámetros de "sangrado" en la parte superior del panel y pinchamos "OK".
Aparecerá nuestro lienzo de la siguiente forma:
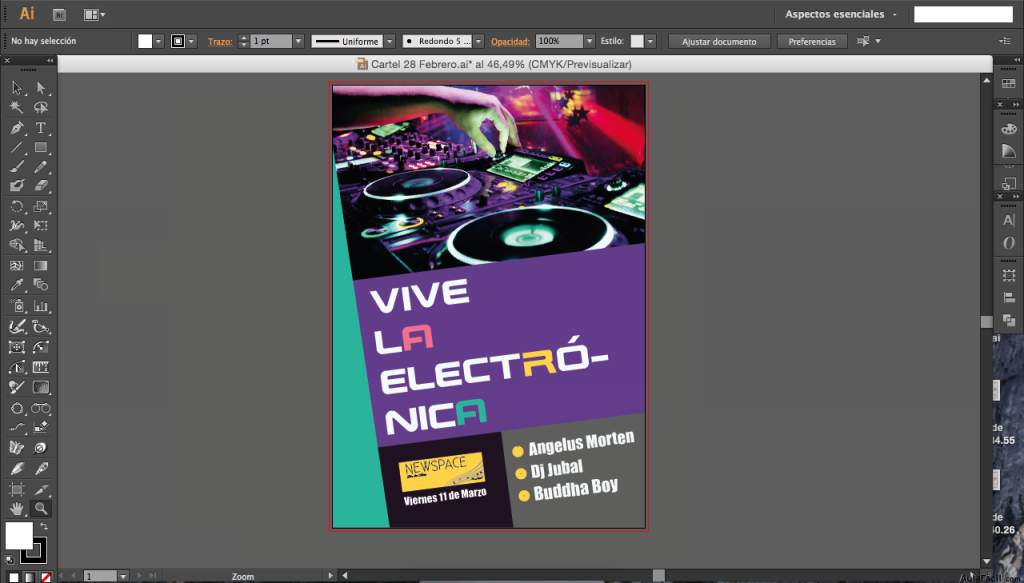
Con el sangrado en rojo.
Ahora hay que escalar todos los elementos que toquen el borde del cartel hasta el límite del sangrado, de este manera:

Por último vamos a guardar nuestro cartel en pdf.
Pinchamos en "Archivo/Guardar como". Nos aparecerá un panel donde elegiremos el lugar donde guardar nuestro cartel. En la parte inferior de este panel pincharemos en la barra de "formato" y elegiremos la opción "Adobe PDF (pdf)" y pincharemos "guardar”.
Ahora nos aparecerá este panel:
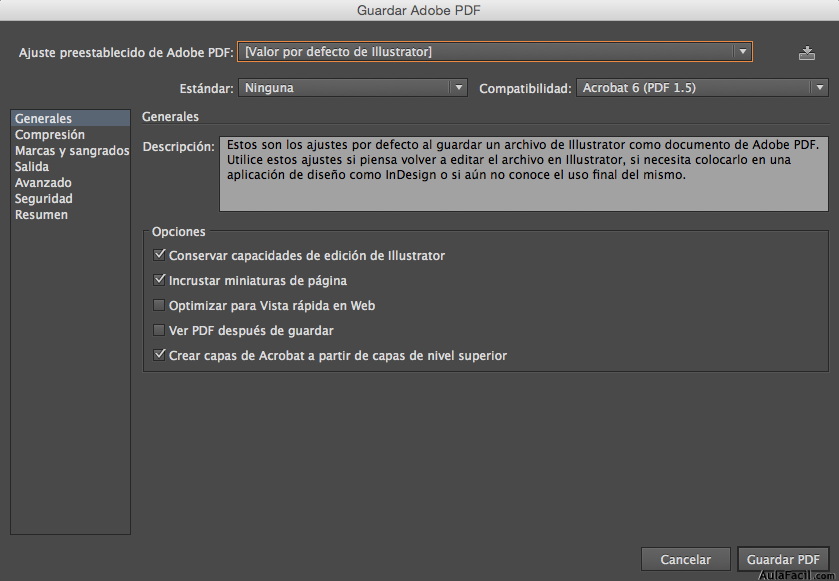
En la barra "Ajuste preestablecido de Adobe PDF:" pulsaremos en "[Impresión de alta calidad]". En la columna que aparece a la izquierda pulsaremos en "marcas y sangrados", y en el apartado que está más abajo de este panel pulsamos en "Usar ajustes de sangrado de documento", y se cambiarán todos sus parámetros a 3mm.
Finalmente pulsamos "Guardar PDF".