Ampliando o Reduciendo Imágenes
Una de las tantas ventajas que nos ofrece Word es que nos permite ilustrar nuestros documentos con fotografías, imágenes, dibujos, diagramas, gráficos, cuadros sinópticos, entre otros. Esto nos permite enriquecer la información que redactamos, además de que le da a nuestros documentos una mejor presentación.
A lo largo de las lecciones siguientes vamos a ir viendo cómo crear y trabajar con los objetos mencionados anteriormente; sin embargo, debemos tomar en cuenta que todos ellos se comportan de manera similar; por lo tanto en la presente lección abordaremos de manera general cómo podemos manejarlos.
En la lección 27 del primer curso de Word, aprendimos cómo pueden insertarse archivos de imagen o imágenes prediseñadas a nuestros documentos; ahora partiremos de este punto para luego modificar sus propiedades.
Una imagen prediseñada es un dibujo o imagen previamente elaborada y que regularmente viene incluida y se instala con el paquete office, o se pueden bajar del Internet, y que nos puede ayuda para ilustrar nuestros documentos. Para insertar una imagen prediseñada nos vamos al menú INSERTAR, seleccionamos IMAGEN y luego IMÁGENES PREDISEÑADAS.
También podemos insertar un archivo de imagen como una fotografía en formato digital, para hacerlo nos vamos al menú INSERTAR, seleccionamos IMAGEN y luego DESDE ARCHIVO. Aquí deberemos buscar la ubicación donde se encuentra el archivo que deseamos insertar.
Cuando hacemos cualquiera de los procedimientos anteriores, dependiendo de la calidad de la imagen que estamos insertando, éste puede aparecer en nuestro documento más grande o más pequeño, y no ajustarse a nuestras necesidades para el documento que estamos escribiendo, y tenemos que hacerlo más grande o más pequeño. Podemos modificar el tamaño de las imágenes que insertamos en Word, ya que estos siempre se insertan como objetos cuadrados o rectangulares y tienen en sus vértices y en los bordes, guías redondas o cuadradas, las cuales desaparecen cuando no seleccionamos el objeto o estamos ingresando texto en otra área del documento.
Estas guías nos ayudan a reducir o aumentar el tamaño de nuestras imágenes en nuestros documentos, ya que si colocamos el cursor del Mouse sobre ellas el puntero se transformará en una flecha de doble sentido y cuyas direcciones nos indicarán hacia dónde debemos arrastrarlas para aumentar o disminuir el tamaño del objeto.
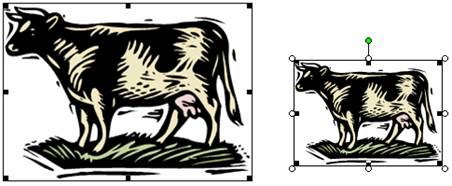
Podemos también modificar el tamaño de nuestras imágenes a través del cuadro de diálogo PROPIEDADES DE IMAGEN. Para poder acceder a este seleccionamos la imagen a la que queremos modificar el tamaño, para esto basta que demos un clic sobre ella, luego damos clic derecho, y en el menú contextual seleccionamos FORMATO DE IMAGEN. O en el menú FORMATO, seleccionamos IMAGEN.
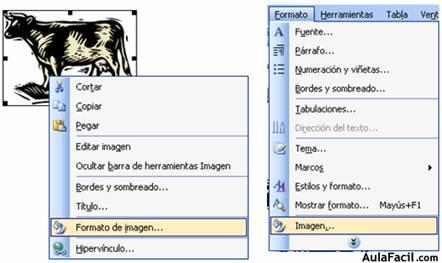
Este cuadro de diálogo nos presenta 5 fichas, aquí seleccionamos la ficha TAMAÑO.
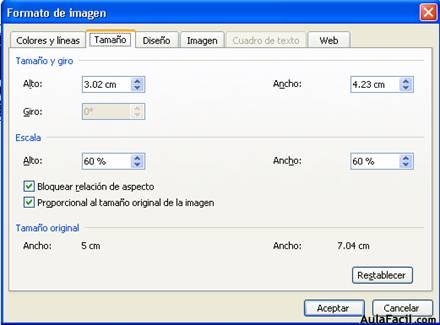
Así como lo hicimos directamente sobre la imagen encogiendo o estirando la imagen a través de las guías, esta ficha nos da la opción de especificarle el tamaño del que deseamos que aparezca la imagen en nuestro documento. Para ello tenemos la sección TAMAÑO Y GIRO; aquí nos presenta cuadros de texto en los que podemos escribir los valores de ALTO y ANCHO en cm, que deseamos para nuestra imagen.
En el ejemplo que mostramos a continuación hemos especificado valores para la imagen de 4 x 6 cm.
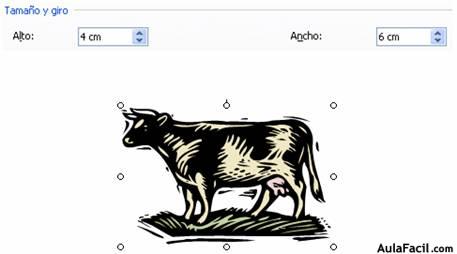
Debemos tener cuidado al momento de especificar las dimensiones para nuestras imágenes, ya que si especificamos valores muy disparejos a las dimensiones originales haremos que nuestra imagen se deforme completamente.
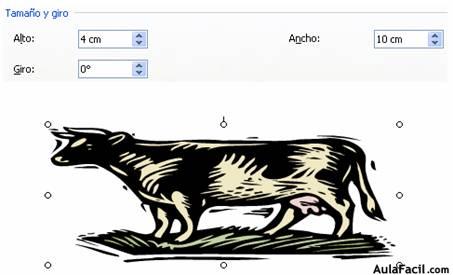
También si no damos valores específicos, del tamaño de la imagen, en la sección ESCALA podremos aumentar o reducir el tamaño de la imagen de acuerdo a una proporción o porcentaje del tamaño original de la imagen, el cual es el 100%. En el ejemplo hemos aumentado el tamaño 10% y 30%, respectivamente.
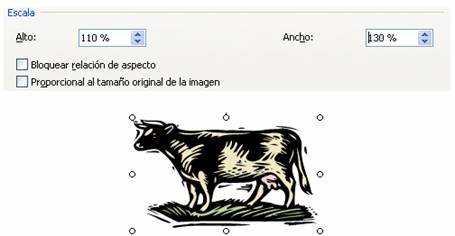
Esto hace que cambien las dimensiones en la sección tamaño y giro.
Así mismo podemos hacer que se mantenga una relación proporcional entre el ancho y el alto de la imagen evitando así las deformaciones en la forma o aspecto activando o desactivando las opciones: BLOQUEAR RELACIÓN DE ASPECTO y PROPORCIONAL AL TAMAÑO ORIGINAL. Cuando activamos estos cuadros de chequeo basta con que modifiquemos uno de los valores de porcentaje ALTO o ANCHO, o uno de los valores en la sección TAMAÑO Y GIRO, ya que automáticamente cambiará el siguiente, para mantener la relación de tamaño de la imagen.
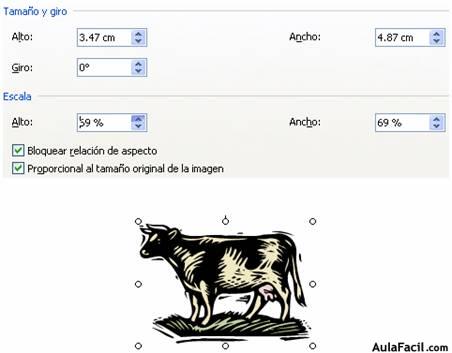
Finalmente este cuadro de diálogo nos presenta el tamaño original de la imagen, para que lo tengamos como referencia. Y un botón de REESTABLECER, con el cual podemos volver a las dimensiones originales.

