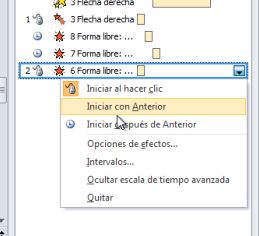Animaciones - Salida
Ya hemos conseguido darle a la animación de esta parte el efecto de Énfasis que se adecúa a nuestros propósitos. Ahora veremos efectos de Salida para aplicar los elementos de la Diapositiva. En este caso vamos seleccionando uno a uno los elementos y vamos a Agregar animación. Seleccionamos por lo tanto la Flecha, desplegamos el botón y elegimos dentro de las opciones de Salida aquel que nos parezca de nuestro gusto.
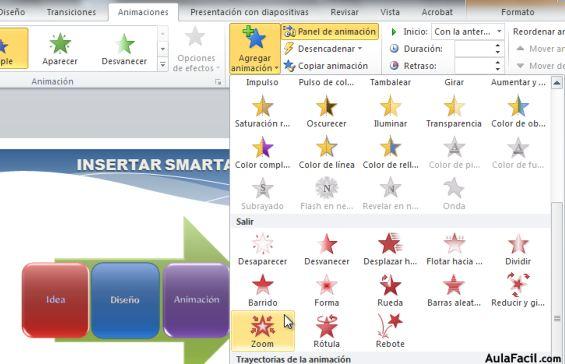
Para el caso de los otros elementos solo elegiremos para aplicarle una Salida los recuadros correspondientes a Diseño, Animación y Presentación ya que luego usaremos el recuadro de Idea para aplicarle otro efecto que veremos en la siguiente Lección.
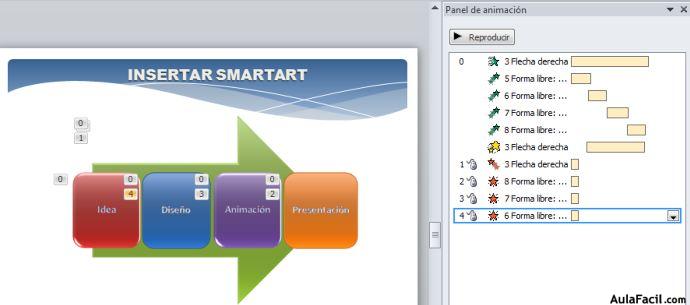
También observemos en la Escala de tiempo que a medida que reproducimos desde la Vista previa o el Panel de animación primero lo hace sobre la primera parte en las que todos aparecen con un color naranja, en cambio para la segunda parte de la animación lo colocará en otro color, en este caso rojo.
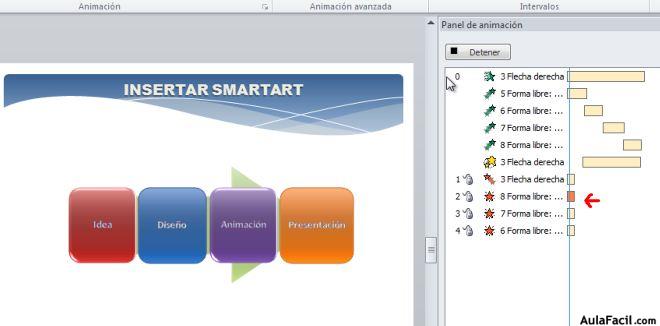
Para conseguir ahora un adecuado intervalos podemos desplegar desde cada uno de los elementos en el Panel de animación y elegir las opciones para cada caso.
Dado que lo que queremos es que al momento de hacer la presentación presentaremos primero el esquema para luego explicarlo a la audiencia, configuraremos para que la acción de salida de la Flecha se realice a partir del clic.
Los otros elementos por otro lado pueden desaparecer uno a uno al elegir Despues del anterior, o todos juntos seleccionando Iniciar con anterior. Veamos como se reordenan en la Escala de tiempo.