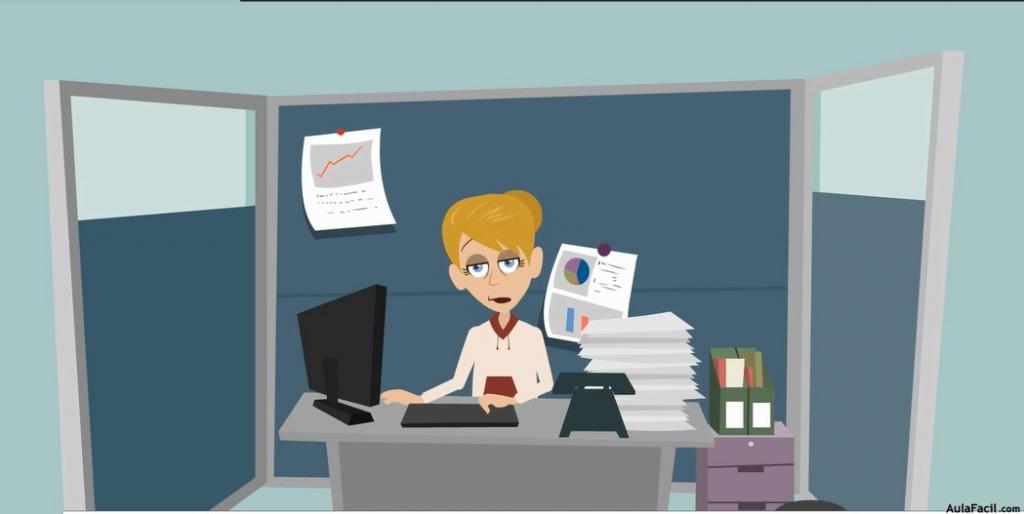Construyendo el boletín: Añadiendo fotos
De nuevo en Benchmark, vamos a ver como incluir fotos. Como se verá, voy a la sección correspondiente y hago click en el icono del lápiz  .
.
 .
.
Luego hago click en el cuadrado donde se supone que estará la imagen. Se abre una página donde están las imágenes que ya he subido (puedes subir más fotos allí mismo).
Elijo la que quiero, la cual yo ya he modificado en PhotoShop para que el color del fondo sea el mismo que el color del newsletter.
Sé que la imagen igual es demasiado grande, así que modifico el tamaño allí mismo (click en “percentage” para reducir o aumentar tamaño), escribo el nombre del documento arriba, y finalmente, hago click en “insert”.
Véase vídeo abajo, "Incluyendo fotos o imágenes"
Veo que la imagen ha estirado un poco la sección, en cuanto a la anchura, y además quiero centrarla un poco.
La manera de hacer esto es volviendo a la sección, haciendo click en el lápiz, y haciendo click en la imagen.
Nótese que cada vez que hago click en la imagen, se abre la página donde puedo editar la foto o imagen.
Una vez he reducido el tamaño un poco mas, centro la imagen haciendo click en este botón (véase flecha)
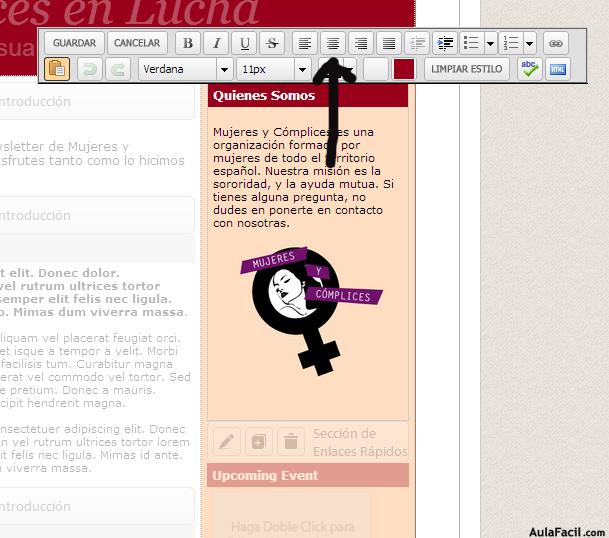
Y después de hacer esto, veo que el logo se ve mejor, en el tamaño que yo quiero, y centrado.
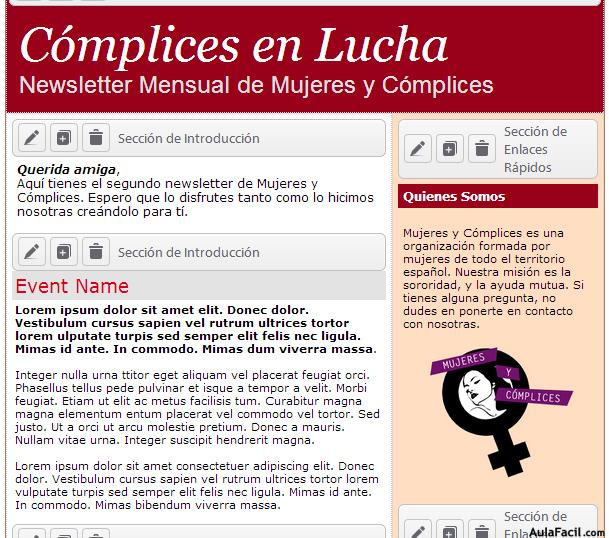
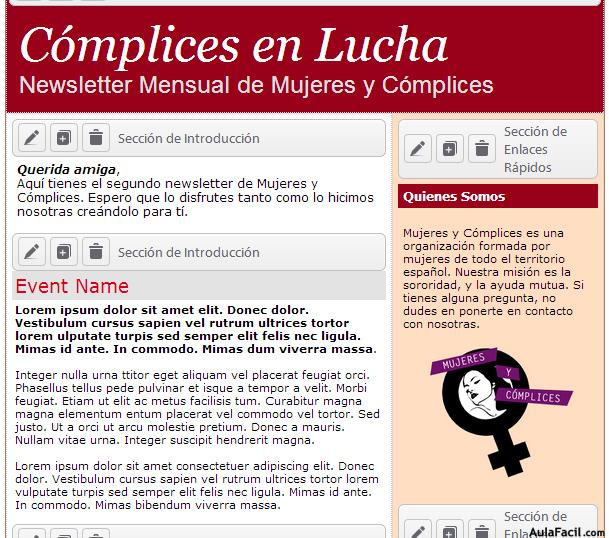
Mail Chimp tiene un editor de imágenes muy completo. Se puede cortar la imagen, cambiar la saturación, añadir texto, incluso “pegatinas” y más…
Véase el vídeo "Editor de Mail Chimp"
Incluyendo fotos o imagenes
Editando imágenes en Mail Chimp