Añadiendo nuevos Plugins
Como explicamos en la lección 19, los plugins incrementan la funcionalidad de tu blog y le permite hacer cosas que estan fuera del alcance de Wordpress por defecto. Existen miles de plugins creados por diferentes personas con objetivos diferentes.
Tendrá que decidir lo que quieres para tu sitio web. Es tu decisión lo que quieras instalar si eres el mismo host de tu aplicación de Wordpress en tu propio servidor. Con Wordpress.com, tu no tienes este tipo de control.
Añadir plugins se hace de la misma manera en que se añaden Temas, y Wordpress.org también mantiene un directorio de plugins. Este directorio te provee un maravilloso servicio. Aparte de ser un deposito central y tienda virtual, la comunidad califica y comenta acerca de los plugins para ayudarte a decidir si quieres instalarlos o no. También es el lugar al que puedes acudir por ayuda de la comunidad de voluntarios si tienes algún problema relacionado con la manera en que el plugin funciona.
Vale la pena repetir los aspectos que debes tener en mente acerca de los plugins que mencionamos en la lección 19:
- No instales plugins de los cuales no estas seguro; pueden estropear tu blog. Nunca puedes estar seguro de que un plugin fue bien escrito y probado. Sólo puedes valerte de los comentarios (criticas) que han hecho otros usuarios quienes los han instalado.
- Ya que los plugins modifican las funciones básicas de Wordpress, en ocasiones solo pueden ser utilizados con ciertas versiones de Wordpress. Debes cerciorarte de que el plugin funcionara con la versión que tu manejas de Wordpress.
- De igual forma, no actualizas tu versión de Wordpress sin estar seguro que dicha actualización afectará la manera en que funcionan tus plugins. Entre más plugins tengas, más debes revisar.
- Las personas crean los plugins por diversión, ellos no estan en la obligación de mantenerlos actualizados, arreglar errores o de ayudarte si algo anda mal.
- Algunos plugins han crecido en popularidad al grado de convertirse en indispensables. En el pasado, algunos han pasado a ser parte de las funciones del núcleo.
- La mayoría de plugins desarrollan actividades tan complicadas que incluso necesitan su propia página administrativa. El creador decide el lugar en la columna de controles (izquierda en el escritorio) en el que el enlace a esta pagina se encontrara. Es posible que tengas que buscar en cada sección para encontrar este enlace en caso que no sea un lugar obvio.
Si todavía no le has dado los detalles FTP a tu sistema de Wordpress, Wordpress te solicitara la siguiente información:
- Nombredehost - de seguro el nombre de tu dominio, tusitio.com
- Nombredeusuario - proveido por tu host de web para una cuenta FTP
- Contraseña - la Contraseña asociada
- Tipo de Conexion - un simple FTP es suficiente a menos que tu host de web requiera FTPS
Primer paso
El primer paso para escoger los plugins sería decidir que función de Wordpress queremos incrementar. Si no puedes pensar en una nueva función para tu blog, probalemente no necesites un plugin. Si no estas seguro(a), debería dar un vistazo en el directorio de plugins de Wordpress.org (http://wordpress.org/extend/plugins/). Busca los más populares y lee las descripciones y criticas/comentarios como también las características que ofrecen.
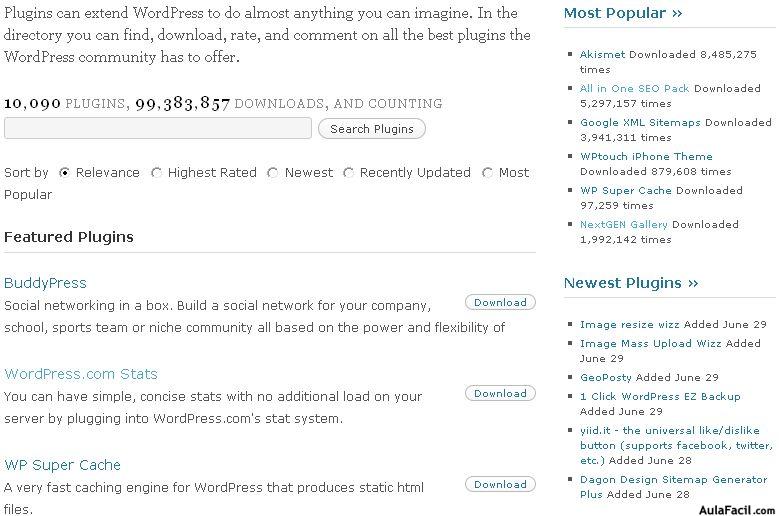
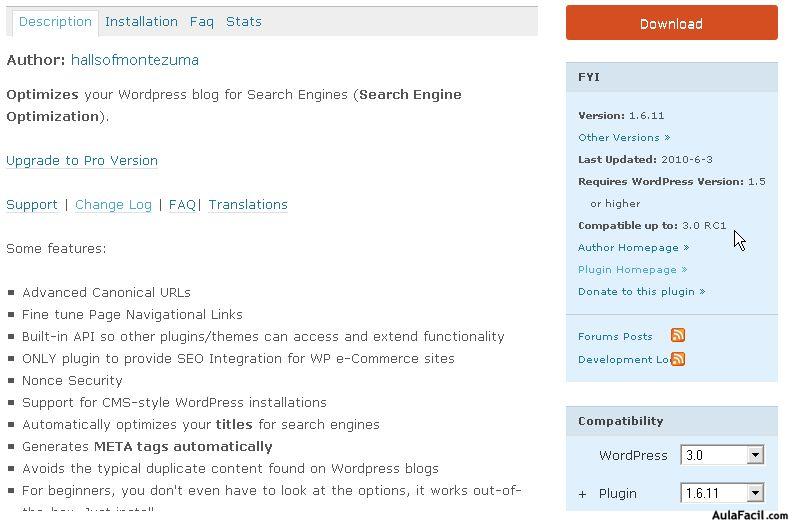
Lea lo que otras personas están diciendo acerca de que en el plugin de foro .
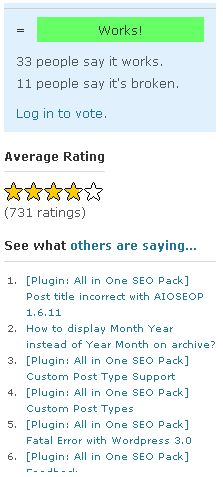
Si decides que encontraste un plugin para ti, tienes 2 opciones, descargar e instalar el archivo ZIP desde el directorio, o instalarlo directamente desde el Escritorio buscándolo por su nombre.
Instalando un Plugin por medio del Escritorio desde el directorio de Wordpress
En el Escritorio, selecciona "Plugins" en los controles de la barra lateral. Esto te llevara a la pagina de "Manage Plugins" o "Manejar Plugins", selecciona "Añadir".
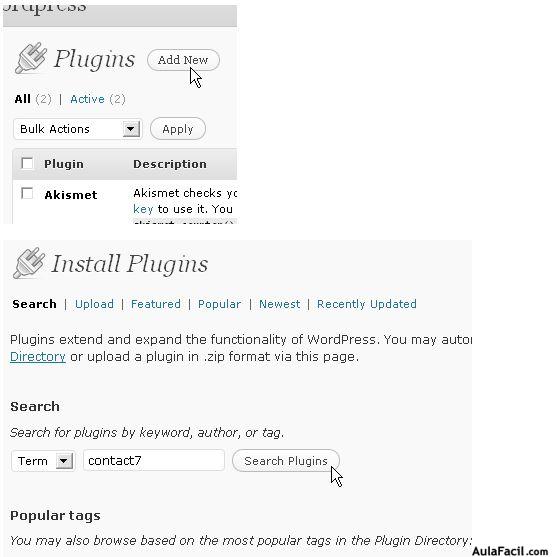
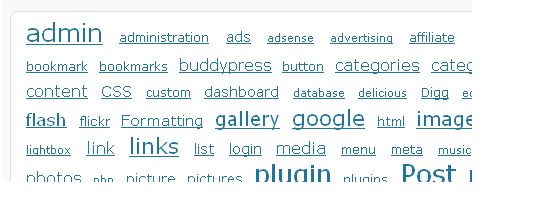
Puedes buscar en el directorio por medio de términos o por medio de palabras clave. Intenta escribir el nombre de un plugin y selecciona "Buscar" o selecciona una de las Etiquetas. Esto te presentará una lista de resultados que muestran el nombre que seleccionaste (es un enlace al sitio web del plugin para saber mas acerca de el) como también la versión, la calificación, una descripción y un enlace de instalación. Selecciona "Instalar".
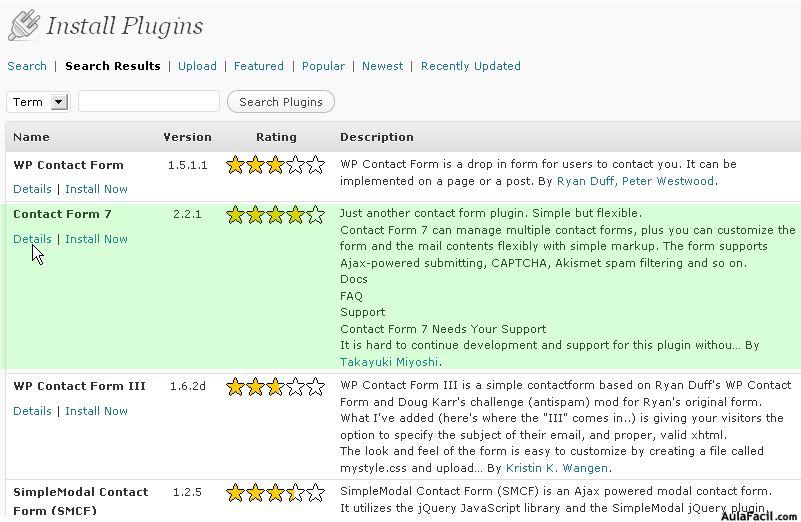
Una nueva ventana le dirá un poco más acerca del plugin que estamos instalando, con una lista completa de las características del directorio de plugins de Wordpress para ayudale a decidir si este es el plugin deseado.
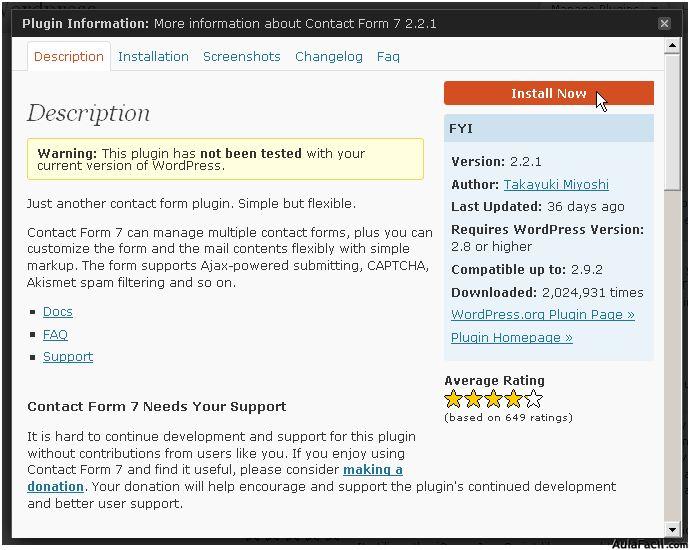
Selecciona el icono "Instalar ahora" o "Install Now". Si no lo has hecho todavía, Wordpress le solicitará la información de su conexion. Ingresamos Nombredehost, Nombredeusuario y Contraseña para la cuenta de FTP que le fue proporcionada por tu host de web.
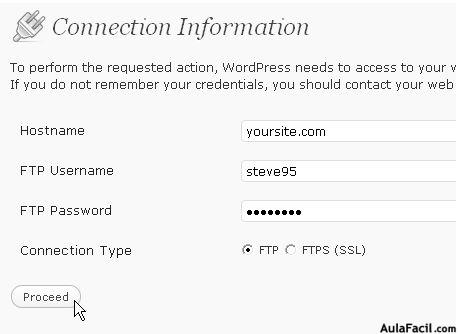
Luego, selecciona "Proceder". Wordpress automáticamente descargara, extraera e instalara el plugin. Ahora necesitas buscarlo para activarlo o eliminarlo (en caso de que no lo necesites).
Instalando un Plugin por medio del Escritorio desde un archivo ZIP
Si has descargado un plugin desde otra parte, o directamente como un archivo ZIP desde el directorio, lo puedes instalar rápida y fácilmente por medio del Escritorio. En el Escritorio, selecciona la opción "Plugins" en la barra lateral de controles. Esto te llevara a la pagina de "Manage Plugins" o "Manejar Plugins", selecciona "Añadir". Bajo el titulo de "Instalar Plugins", selecciona "Cargar". Selecciona el botón de buscar (o browse - ta habrás notado que Wordpress combina los idiomas de Ingles y Español en ciertas opciones) y localiza el archivo ZIP que contiene el plugin. Selecciona "Install Now"o "Instalar ahora". .
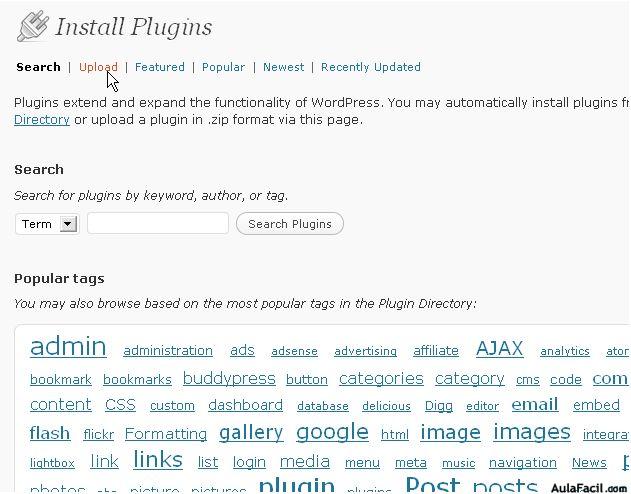
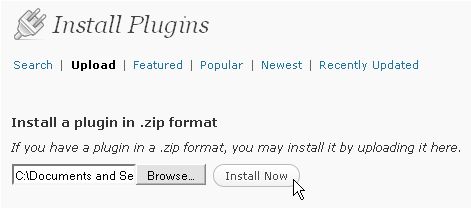
Si no lo has hecho todavía, Wordpress te solicitara la información de tu conexión Ingresa tu Nombredehost, Nombredeusuario y Contraseña para la cuenta de FTP que te fue proveida por tu host de web. Luego, selecciona "Proceder". Wordpress automáticamente descargará, extraerá e instalará el plugin. Ahora necesitas buscarlo para activarlo o eliminarlo (en caso de que no lo necesites).
Instalando un Plugin manualmente por medio del FTP
La tercera opción para instalar un plugin es manualmente por medio del FTP. Necesitas extraer el archivo ZIP que contiene una carpeta que contenga los archivos PHP (pueden estar un nivel abajo).
En tu cliente FTP, subirás la carpeta completa que contiene los archivos a /wp-content/plugins/. El plugin ahora será visible en Wordpress para ser activado.

