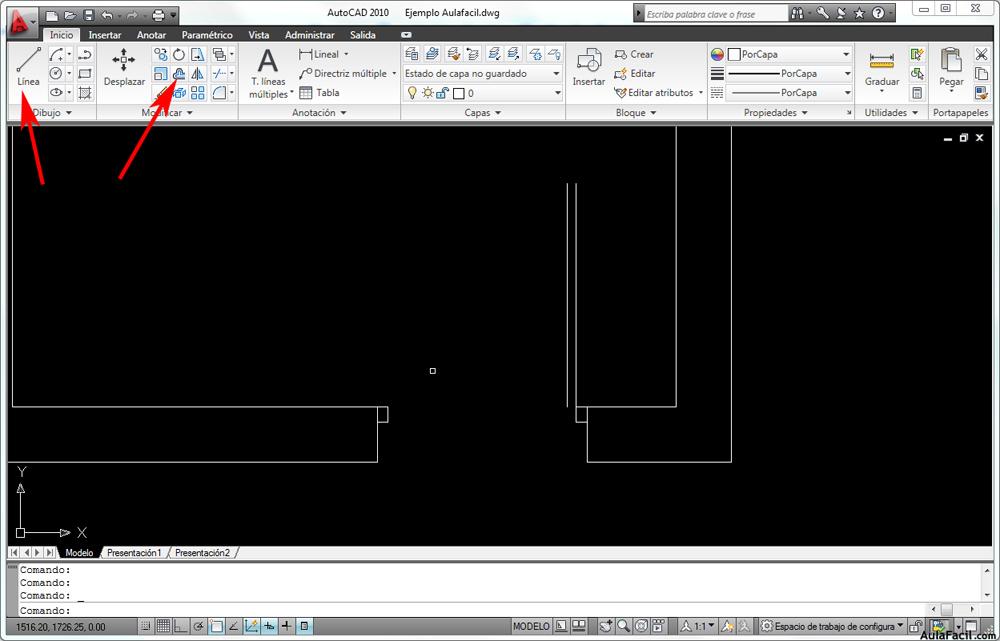Creación de bloques
En las últimas cuatro lecciones hemos aprendido a crear un elemento, repetirlos y ordenarlos según las necesidades de nuestro proyecto. Quizás en el futuro tengamos que usar en otro proyecto el mismo elemento, con la opción “bloque” podemos guardar ese elemento para no tener que repetirlo en el futuro y poder añadirlo a nuestro dibujo actual tantas veces como queramos. Es el caso de proyectos de Arquitectura en los que tengamos una gran cantidad de mobilario repetido, sillas, mesas etc..., en estos casos el uso de “bloques” es fundamental para economizar nuestro trabajo. Estos “bloques” incluso se actualizarán en el dibujo automáticamente con la sola edición del bloque raíz, también las copias de estos ahorrarán memoria en nuestro ordenador pues consumen menos recursos que las copias normales.
Para aprender el uso de bloques vamos a crear uno con nuestro conjunto de sombrilla y tumbonas y lo vamos a repetir para crear una hilera del otro lado de la tarima.
Empezamos seleccionando el comando “crear” de la pestaña “incio” sección “bloque” y nos aparecerá el siguiente cuadro....


En este cuadro estableceremos las características esenciales para definir nuestro “bloque”, lo primero que debemos hacer es ponerle nombre, le llamaremos “sombrilla”. Las siguientes opciones son en el recuadro “Punto base “ marcaremos “Precisar en pantalla”. En el recuadro “objetos” marcaremos también “Precisar en pantalla” que significa que convertiremos en bloque los elementos que designemos en nuestra área de trabajo. En el recuadro comportamiento dejaremos sin activar “Anonativo” cuyo significado dejaremos para un curso más avanzado de Autocad, las dos casillas siguientes las dejaremos activadas, referentes a la escala y a la opción de poder descomponer en entidades independientes nuestros bloques si fuese necesario. Ya en en el recuadro “parámetros” dejaremos la opción “metros” pues son las unidades con las que hemos configurado nuestro dibujo y la opción “Abrir en editor de bloques” la dejaremos sin seleccionar y la explicaremos en cursos posteriores, ya solo en el recuadro “Descripción” anotaremos de forma optativa aspectos relativos a nuestro “bloque” que nos sean de utilidad.
Le damos a aceptar y lo primero que nos preguntará el programa es por el “punto base” de inserción de nuestro bloque, marcaremos el centro de la sombrilla...
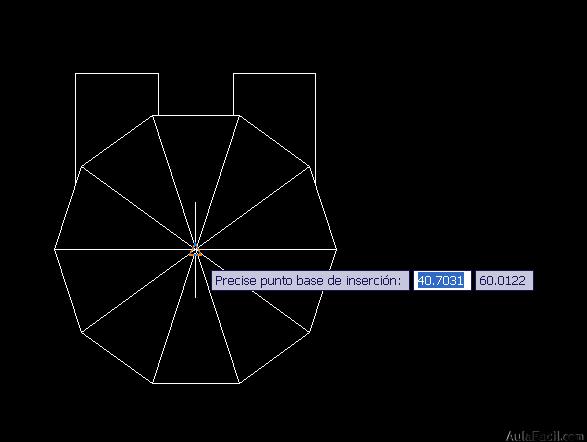
...y a continuación nos pedirá los objetos a seleccionar...
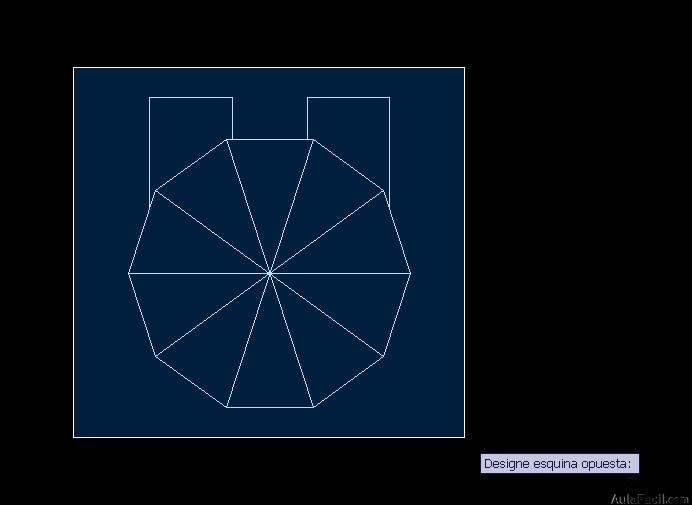
...le damos a intro y a partir de este momento ya tenemos creado nuestro bloque “sombrilla” y estará guardado en nuestro dibujo. Si queremos guardar el bloque en nuestro disco duro ejecutaremos en la línea de comandos la orden “bloquedisc” donde seleccionaremos el bloque y la carpeta donde queramos guardarlo, así podremos usarlo en cualquier dibujo de Autocad.
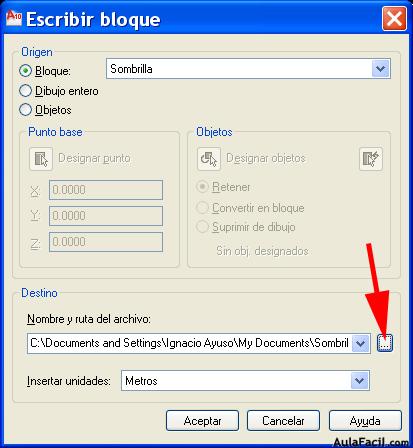
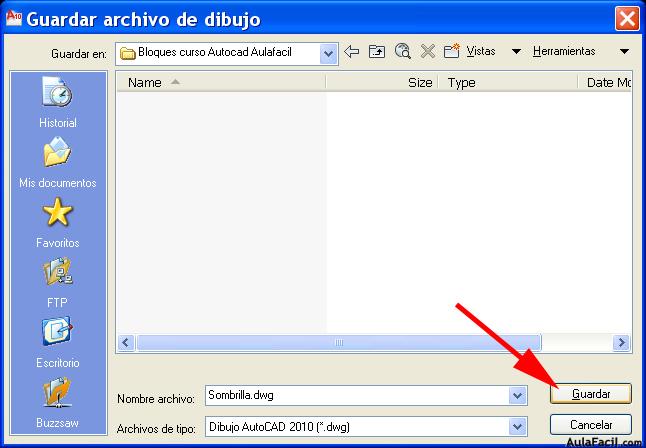
En la siguiente lección aprenderemos a insertar los bloques en el dibujo.